- Home
- Upcoming Live Training Sessions!!
- Webinar Recordings
- Implementation Courses
- Getting Started Guide For Admins
- RedTeam Go Navigation
- Gear Icon
- Administration
- Contacts
- Projects
- Planroom
- Estimate (Base Bid)
- Bid Invitations
- Proposal Package
- Construction Buy Out
- Contracts
- Daily Logs
- Photos
- Billing
- Schedules
- Submittals
- Transmittals
- Request For Information (RFI)
- Potential Change Orders (PCOs)
- Change Orders
- Owner Change Orders
- Subcontractor Change Orders
- Internal Change Orders
- Meetings
- How Do I Add Meetings?
- Close Out
- Job Costs (Purchase Orders & Expenses)
- Required Documents
- Accounting
- Reports
- Superintendent
- Subcontractor
- Architect
- Owner
- Mobile
- Release Notes
- Glossary of Terms
- Accounting
Hello. How can we help you?
How do I create a new project?
Projects > Add New Project
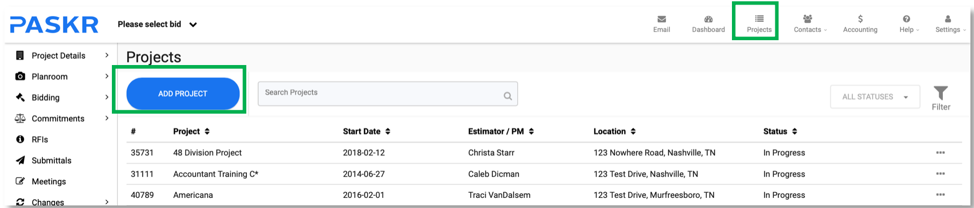
Follow the Wizard to set up the project.
The first window will have you select the Project Name, number of Owners (you will be able to add multiple Owner contacts for one owner).
TIP: There will only be TWO owners if you wish to have two contracts and two Owner Bills. Ex: if you are building a shell building for a developer, then you are also building out a tenant space for someone leasing space from the developer. You would have costs for the Owner A (Developer), then costs for the Build-Out for Owner B (Tenant).
The Owner A Representative is someone that can act on behalf of the Owner to sign Contract Documents, Change Orders and Owner Bills.
Will you be a Construction Manager as Advisor? Yes or No. A Construction Manager as Advisor is when the General Contractor acts as a General Contractor not at risk. Which means they are managing Subcontractors in the Owner’s name. All subcontracts, change orders and sub billings have the project Owner’s signature, but are managed by the General Contractor. Construction Manager’s benefit from RedTeam Go in every way that a regular GC would except the designee (Owner) cannot electronically sign the subcontracts or sub change orders. Subcontracts can be signed electronically by the sub and then sent to the designee (Owner) for hand signing. Sub change orders must be executed by the sub and the designee in ink. The documents can then be uploaded into the filing cabinet.
Select the Estimator for the project.
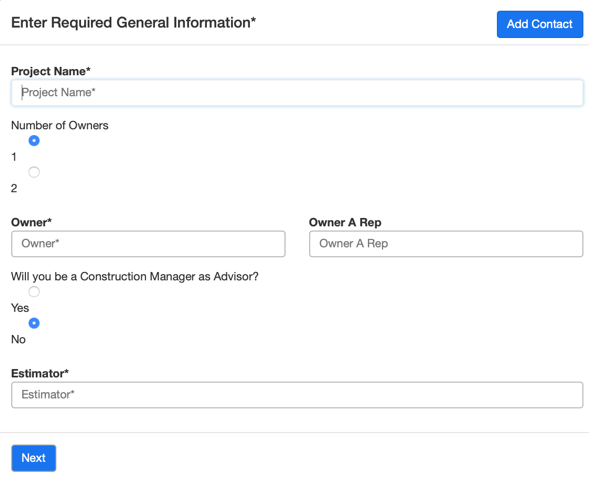
Next add the Construction Type (Estimate Template), Cost Code Set (16 or 48 Division), and Due Date to have a Proposal to your Owner.
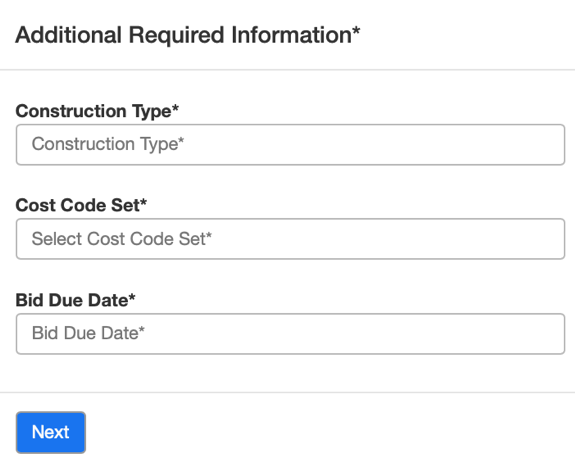
Last, enter the project address.
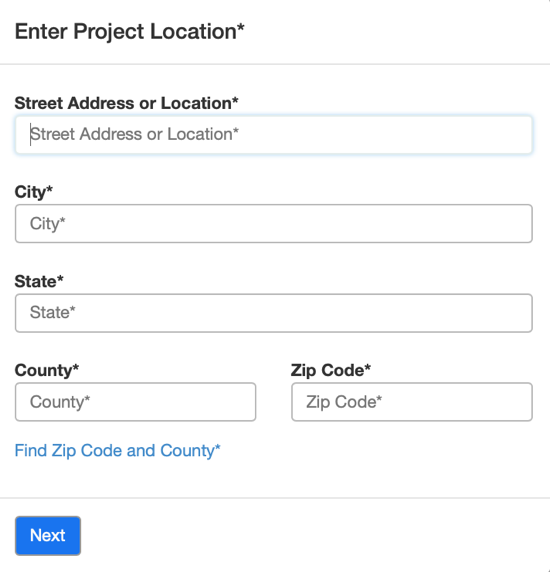
Once you complete the wizard you will land on the Project Information Page. Here you will click on the blue hyperlinks for GC Contacts, Owner/Client Contacts, and Architect/Engineer Contacts to add more contacts for each category if necessary.
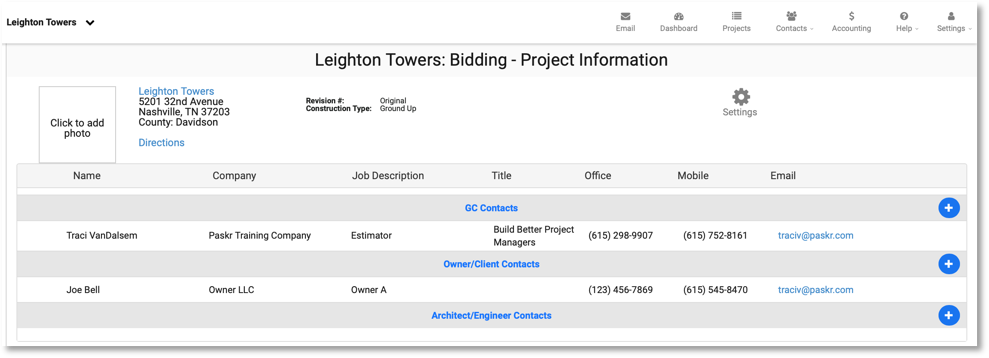
Next click Bidding > Worksheet to view your Divisions and Cost Codes for the project. Click Actions to Add/Remove Cost Codes as well as set your project Mark-Up Percentages.

Click on the Notebook Icon next to the cost code to add Bid Notes. Bid Notes will be sent with Bid Invitations to your Subs/Vendors you invite to price each cost code. They will also be used to populate the Scope of Work section of the Subcontract when the project moves forward in status to Will Start Soon, as well as the Scope of Work report for the Owner Proposal Package.


