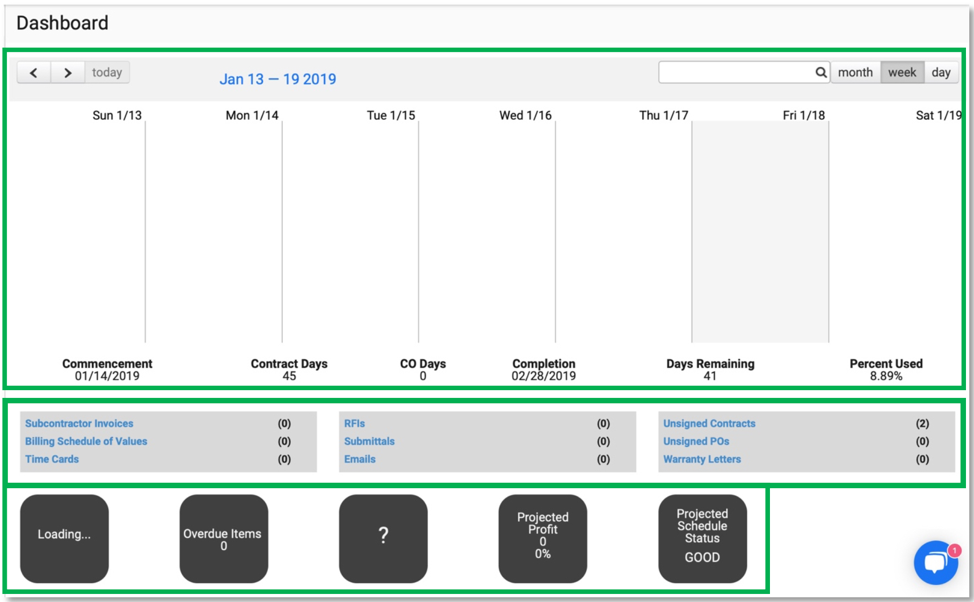- Home
- Upcoming Live Training Sessions!!
- Webinar Recordings
- Implementation Courses
- Getting Started Guide For Admins
- RedTeam Go Navigation
- Gear Icon
- Administration
- Contacts
- Projects
- Planroom
- Estimate (Base Bid)
- Bid Invitations
- Proposal Package
- Construction Buy Out
- Contracts
- Daily Logs
- Photos
- Billing
- Schedules
- Submittals
- Transmittals
- Request For Information (RFI)
- Potential Change Orders (PCOs)
- Change Orders
- Owner Change Orders
- Subcontractor Change Orders
- Internal Change Orders
- Meetings
- How Do I Add Meetings?
- Close Out
- Job Costs (Purchase Orders & Expenses)
- Required Documents
- Accounting
- Reports
- Superintendent
- Subcontractor
- Architect
- Owner
- Mobile
- Release Notes
- Glossary of Terms
- Accounting
Hello. How can we help you?
What can be accessed through the Project Dashboard?
The Project Dashboard shows the following information:
Project Menus
You can navigate to different areas of the project by hovering over the following menus: Project Information, Tasks, Filing Cabinet, Correspondence, Reports and Contacts.
Calendar
If you are using the scheduling module of RedTeam Go, a view of your project schedule will be shown and can be displayed by Month, Week or Day.
Project Information Listed:
Commencement lists the start date of the project.
Contract Days lists the number of days in the project.
CO Days lists the number of days added to the project via change orders.
Completion lists the completion date of the project.
Days Remaining lists how many days are left from the current date to the completion date of the project.
Percent Used lists the percentage of RedTeam Go that was used for the project.
Interactive Information:
Based on what status the project is in, the following interactive information is listed in blue boxes underneath the calendar on the project dashboard:
Bids Received lists the number of bids quotes that have been received from subcontractors/vendors that have not been reviewed. Clicking on the blue Subcontractor Invoices hyperlink will take you to the Bids Received screen to view the bid quotes.
Addenda lists the number of Addenda listed for the project. Clicking on the blue Addenda hyperlink will take you to the Addenda screen.
Alternates lists the number of Alternates listed for the project. Clicking on the blue Alternates hyperlink will take you to the Alternates screen.
Subcontractor Invoices lists the number of subcontractor invoices that are waiting to be approved for the project. Clicking on the blue Subcontractor Invoices hyperlink will take you to the Approve Subcontractor Billing screen.
Billing Schedule of Values lists the number of schedule of values waiting to be approved. Clicking on the blue Billing Schedule of Values hyperlink will take you to the Approve Subcontractor Billing screen. Hover over Sub Pay Schedules and click on the name of the subcontractor. Their schedule of values will open for you to approve or decline.
Time Cards lists the number of Time cards waiting to be approved. Clicking on the blue Time Cards hyperlink will take you to the Approve Time Cards screen. Review the time entered for each employee and check the box to the right of their time to approve it.
RFIs lists the number of Requests For Information that need to be answered. Clicking on the blue RFIs hyperlink will take you to the View RFI List screen.
Submittals lists the number of submittals that need to be answered. Clicking on the blue Submittals hyperlink will take you to the View Submmital List screen.
Emails lists the number of new emails for your that have not been read on this project. Clicking on the blue Emails hyperlink will take you to a screen that lists unread Emails.
Unsigned Contracts lists the number of contracts that have not been signed by Subcontractors. Clicking on the blue Unsigned Contracts hyperlink will take you to the View Subcontract List screen.
Unsigned POs lists the number of purchase orders that have not been signed by Vendors. Clicking on the blue Unsigned POs hyperlink will take you to the View PO List screen.
Warranty Letters lists the number of warranty letters that have not been signed by Subcontractors/Vendors. Clicking on the blue Warranty Letters hyperlink will take you to the View Warranty Letters List screen.
Interactive Squares
Weather Circle – Lists an icon displaying the current weather condition for the project location, the high/low temperature for the day and the current temperature. Hovering over the weather circle gives an overview of weather for the week.
Overdue Items Circle – Lists the number of to do items that are overdue. Hovering over the overdue items circle gives an overview of the RFIs, Submittals, Scheduled Tasks and Punchlist Items that are overdue.
Projected Profit Circle – Lists the projected profit $ amount along with what % of the project it is. Hovering over the projected profit circle gives an overview of the Bid Day Profit, Budgeted Profit and Project Profit $ amounts and percentages.
Projected Schedule Status Circle – Lists the current status of the project. Hovering over the projected schedule status circle gives an overview of the Committed Completion Date, Projected Completion Date, Days to Complete and how many Critical Tasks are yet to be completed.