- Home
- Upcoming Live Training Sessions!!
- Webinar Recordings
- Implementation Courses
- Getting Started Guide For Admins
- RedTeam Go Navigation
- Gear Icon
- Administration
- Contacts
- Projects
- Planroom
- Estimate (Base Bid)
- Bid Invitations
- Proposal Package
- Construction Buy Out
- Contracts
- Daily Logs
- Photos
- Billing
- Schedules
- Submittals
- Transmittals
- Request For Information (RFI)
- Potential Change Orders (PCOs)
- Change Orders
- Owner Change Orders
- Subcontractor Change Orders
- Internal Change Orders
- Meetings
- How Do I Add Meetings?
- Close Out
- Job Costs (Purchase Orders & Expenses)
- Required Documents
- Accounting
- Reports
- Superintendent
- Subcontractor
- Architect
- Owner
- Mobile
- Release Notes
- Glossary of Terms
- Accounting
Hello. How can we help you?
How do I add an Expense through the Mobile App using iOS?
Begin by logging into the RedTeam Go Mobile App on your iPhone. From the dashboard click on Projects.
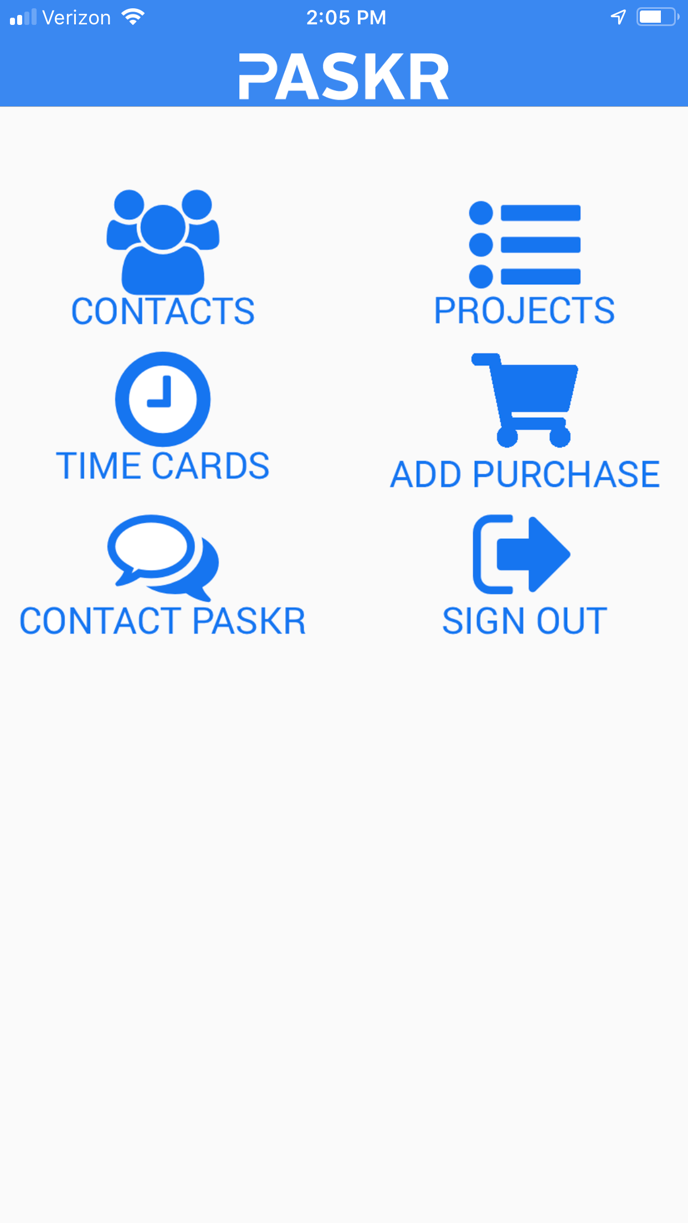
Click on the Project Status.
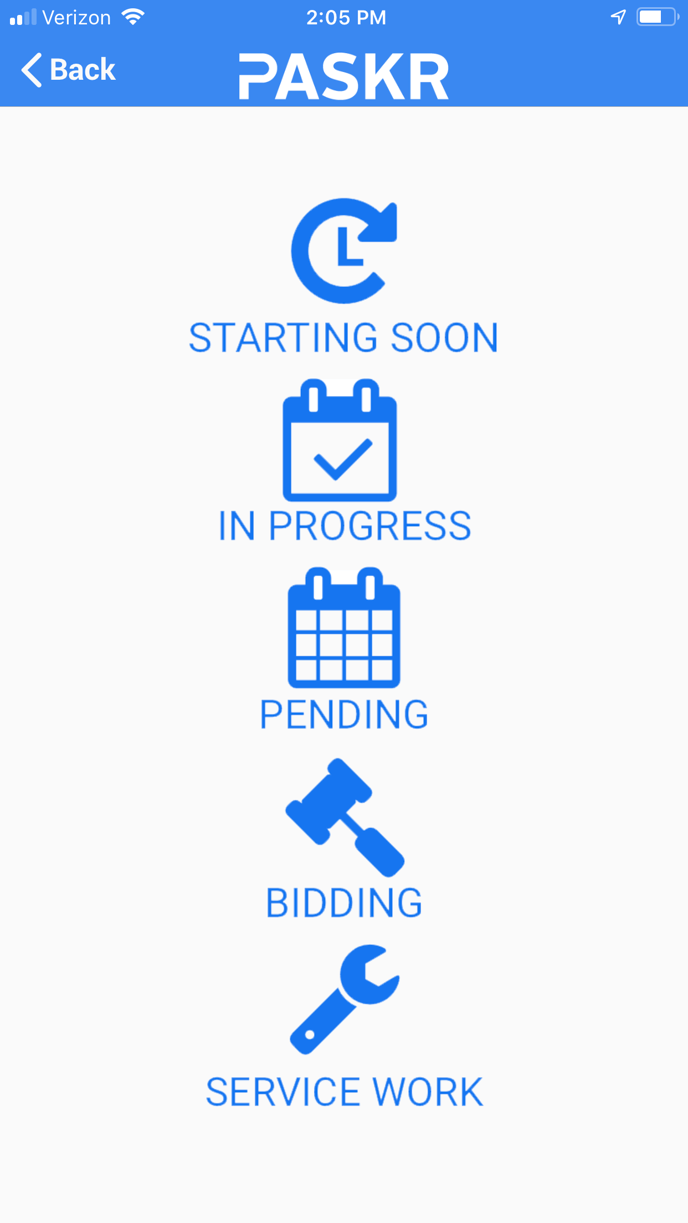
Choose your project.
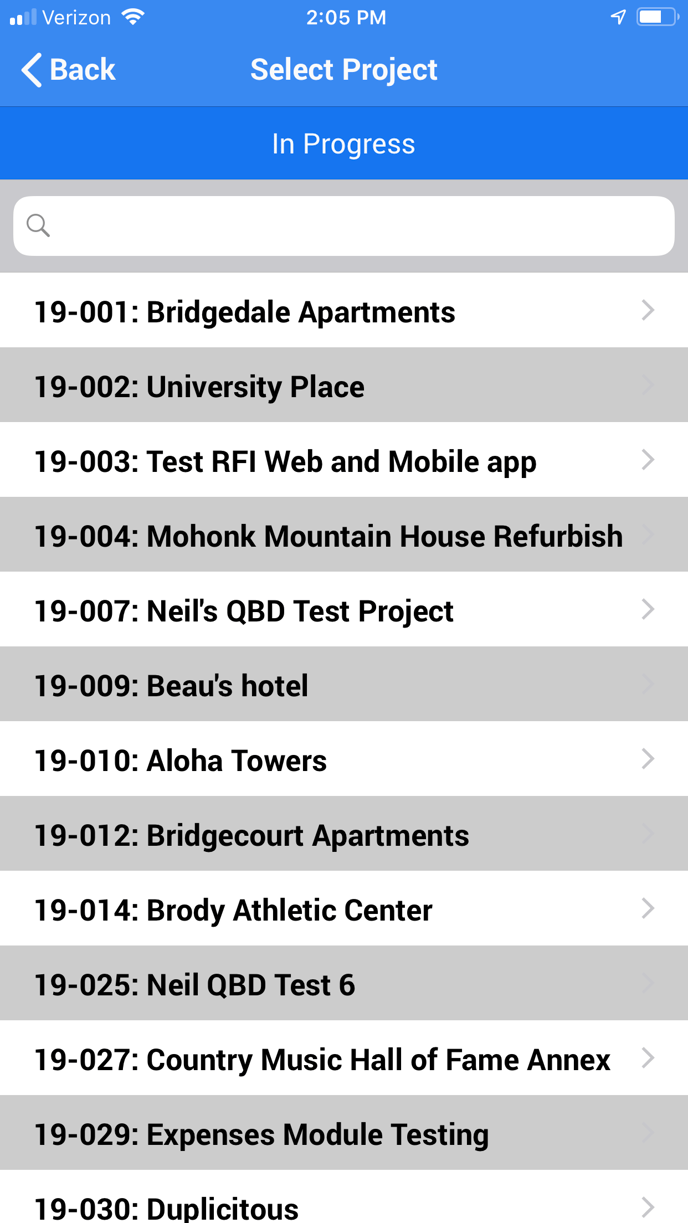
Click on Purchases.
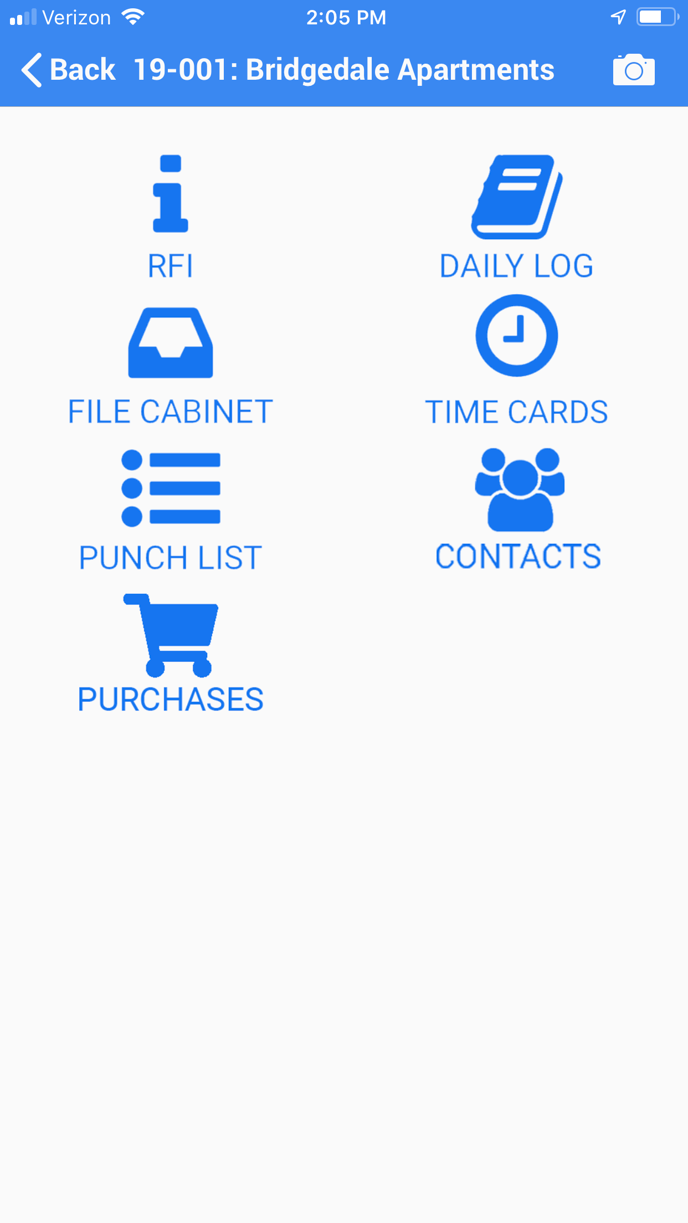
Click the + sign to add a new Purchase.
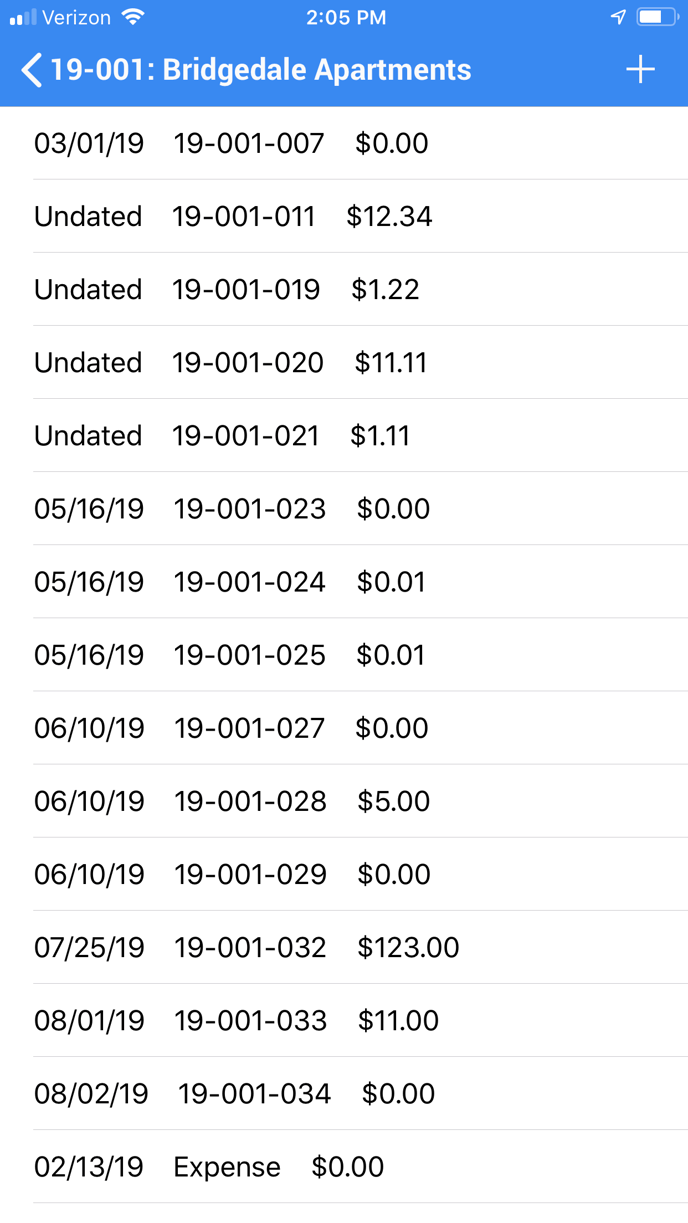
Select whether or not this Expense needs a PO# to be assigned to it or if you will add it without a PO#.
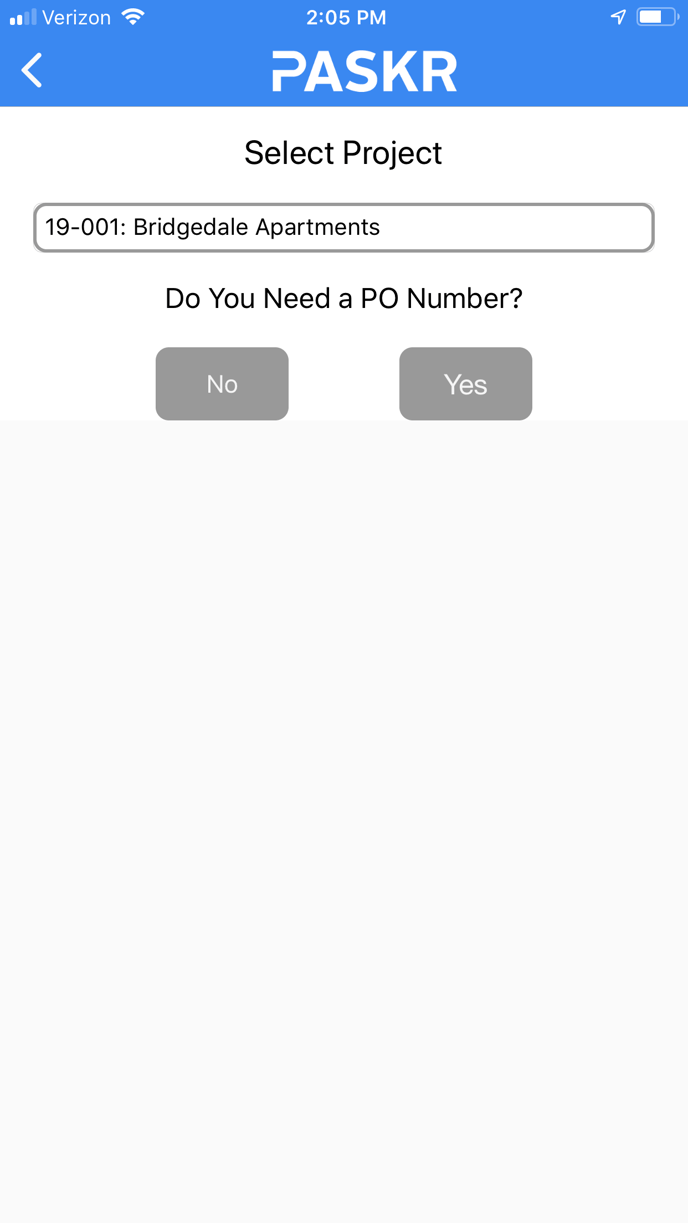
Complete the form fields by selecting the Vendor. Start typing and it will pull companies from your RedTeam Go database as you type to make your vendor selection; Enter the amount for the Expense; Enter the Payment Method under “Paid Via”; Add a Description…
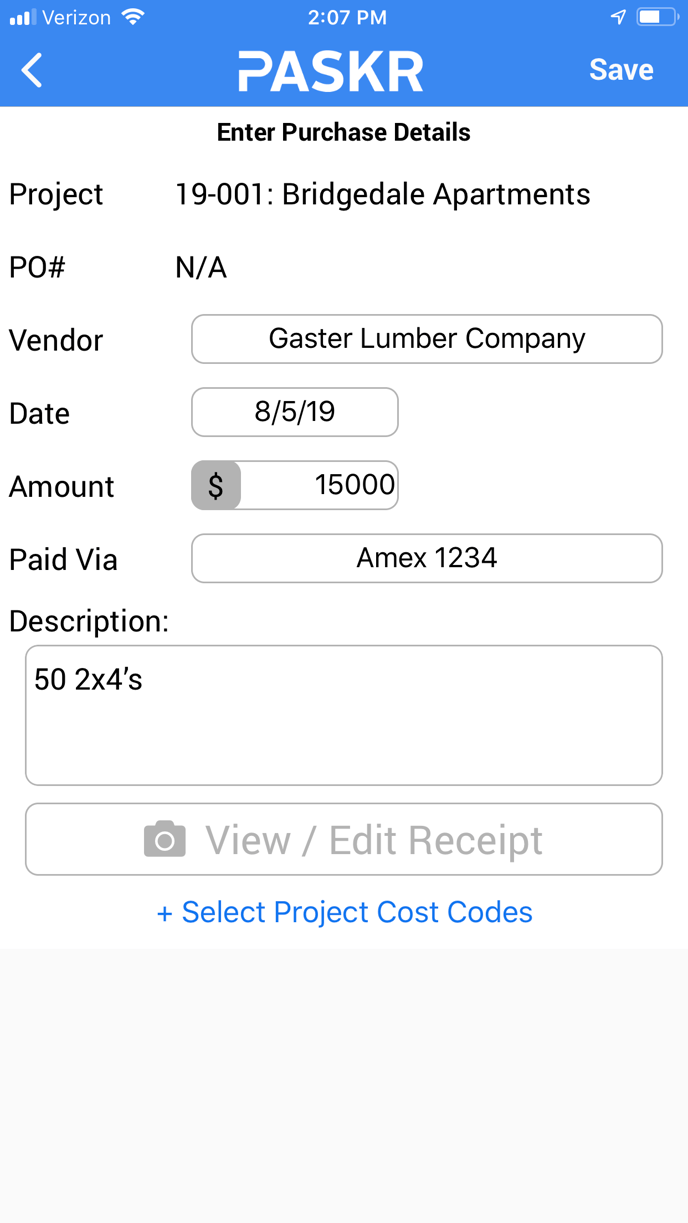
Add a photo of the receipt of purchase by clicking View/Edit Receipt to upload an image from your Photo Library or Take a Photo using your phones camera;
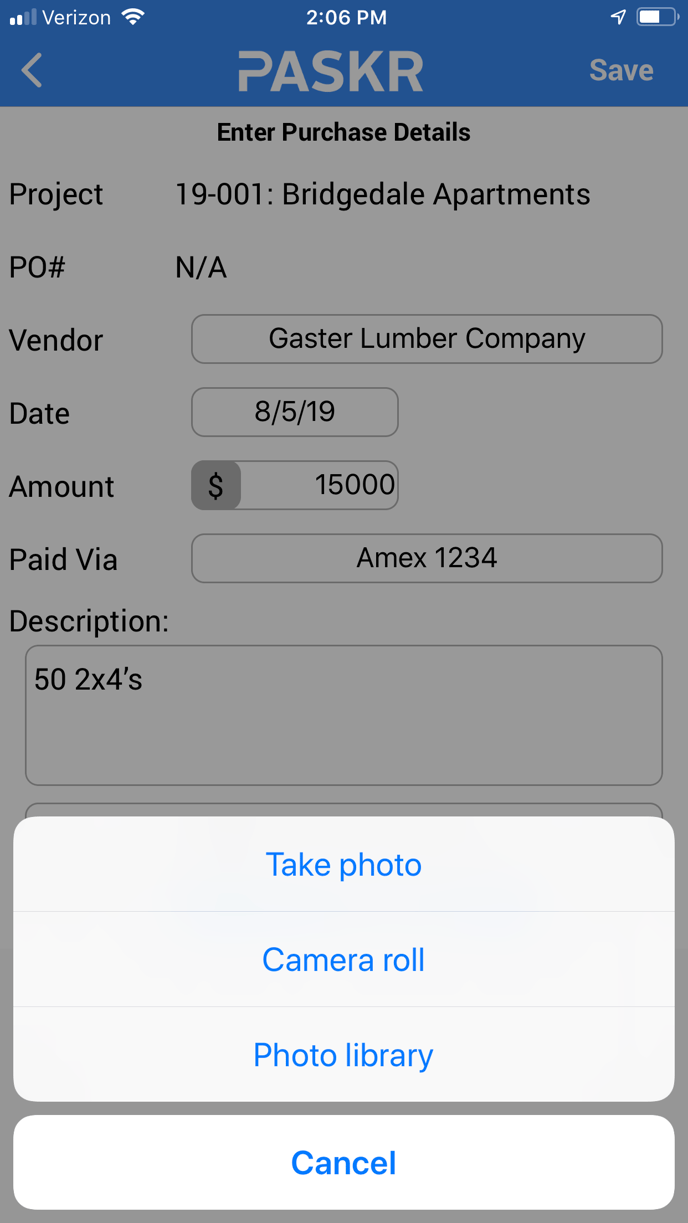
Upload the image, and click Use Photo.
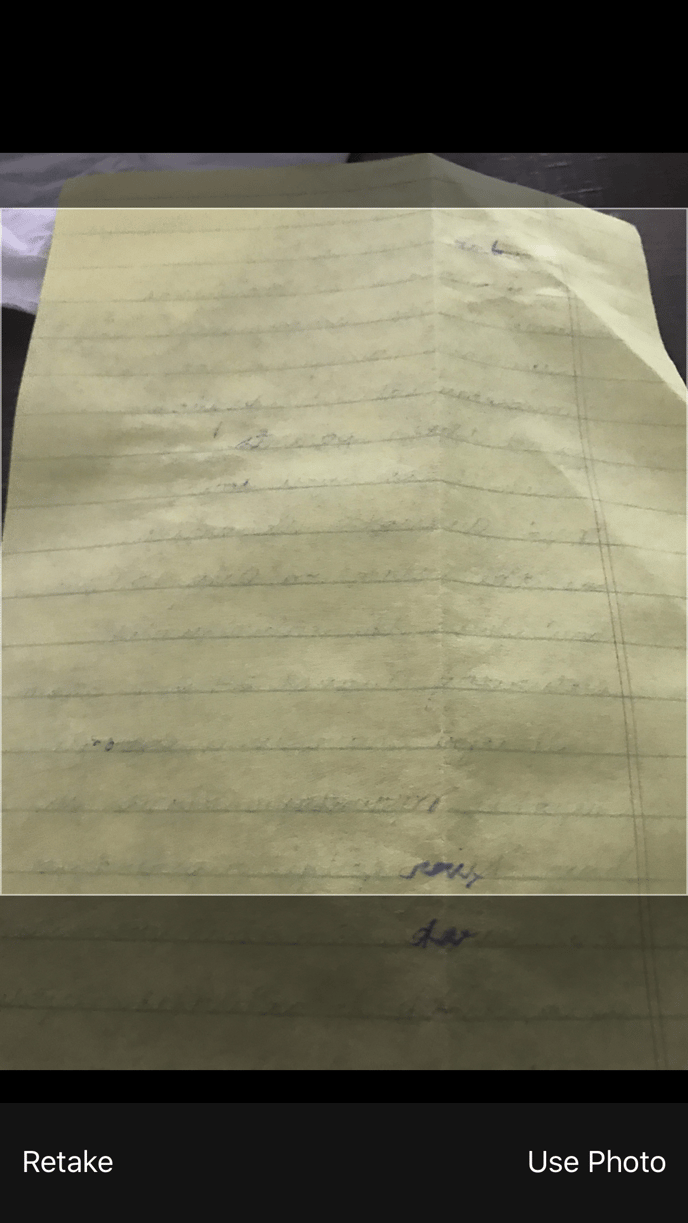
You will get a message that the Expense Photo was created and added to the Expense. Click “OK”.
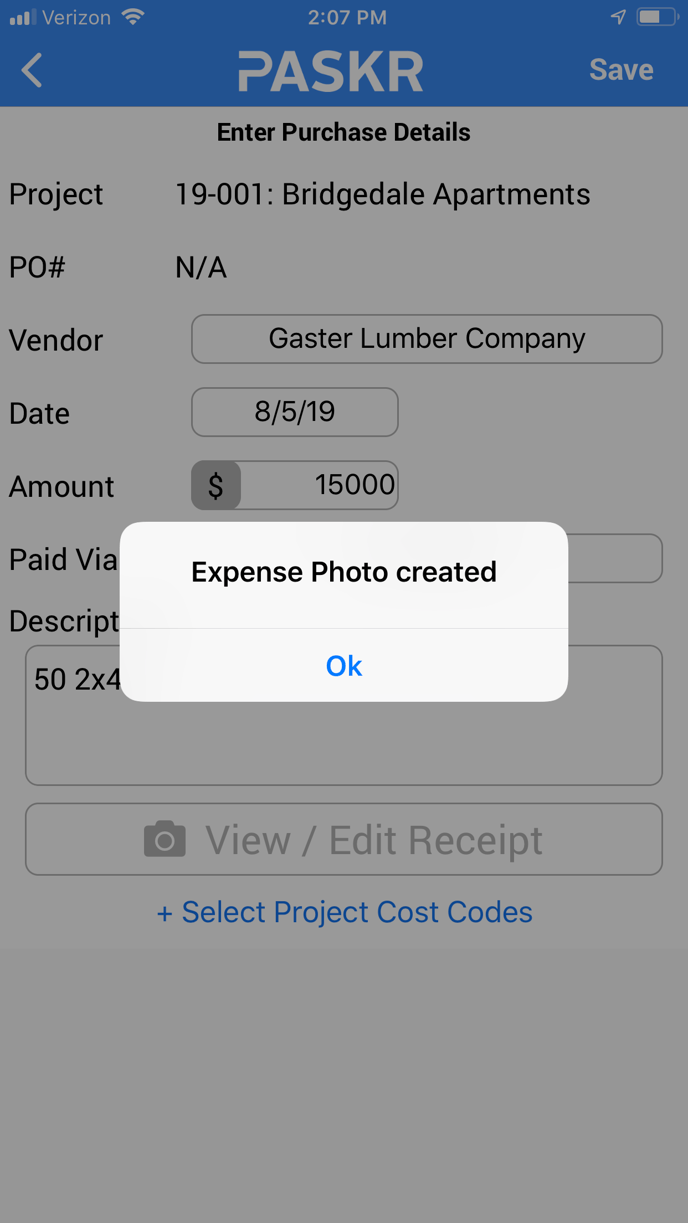
Next you will add the Cost Codes the Expense will be allocated to.
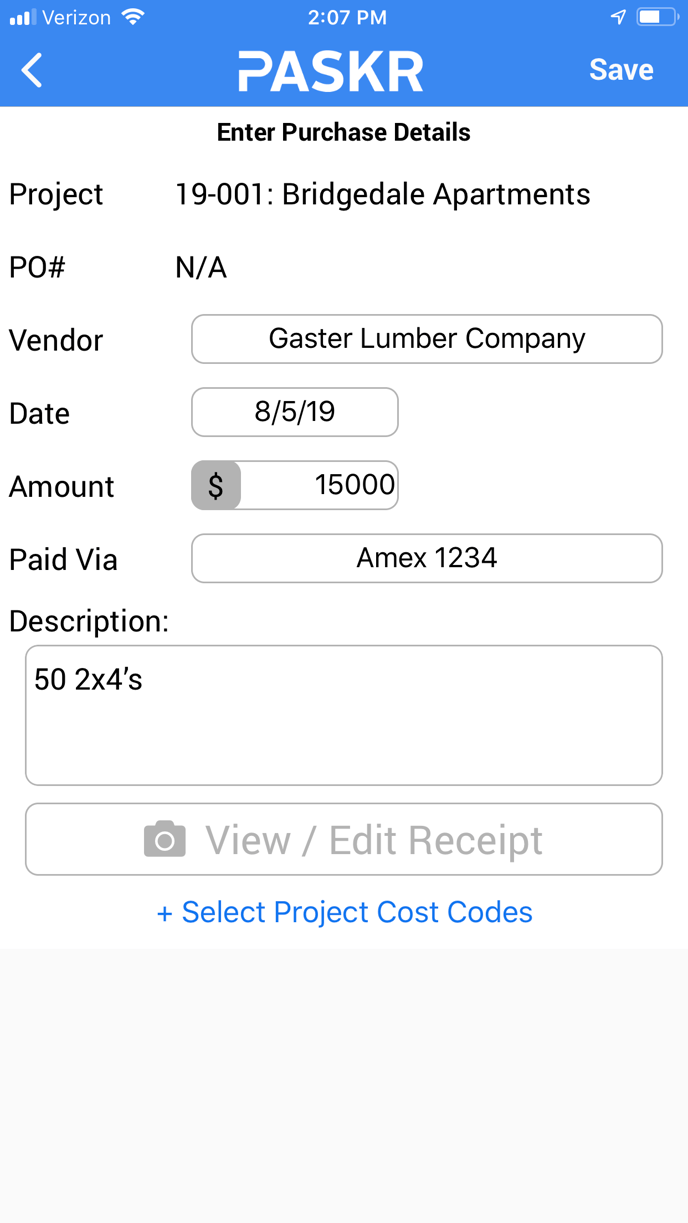
Check all that apply.

Enter Values for each cost code. Make sure the total the amount entered above on the Expense in the “Amount” box.
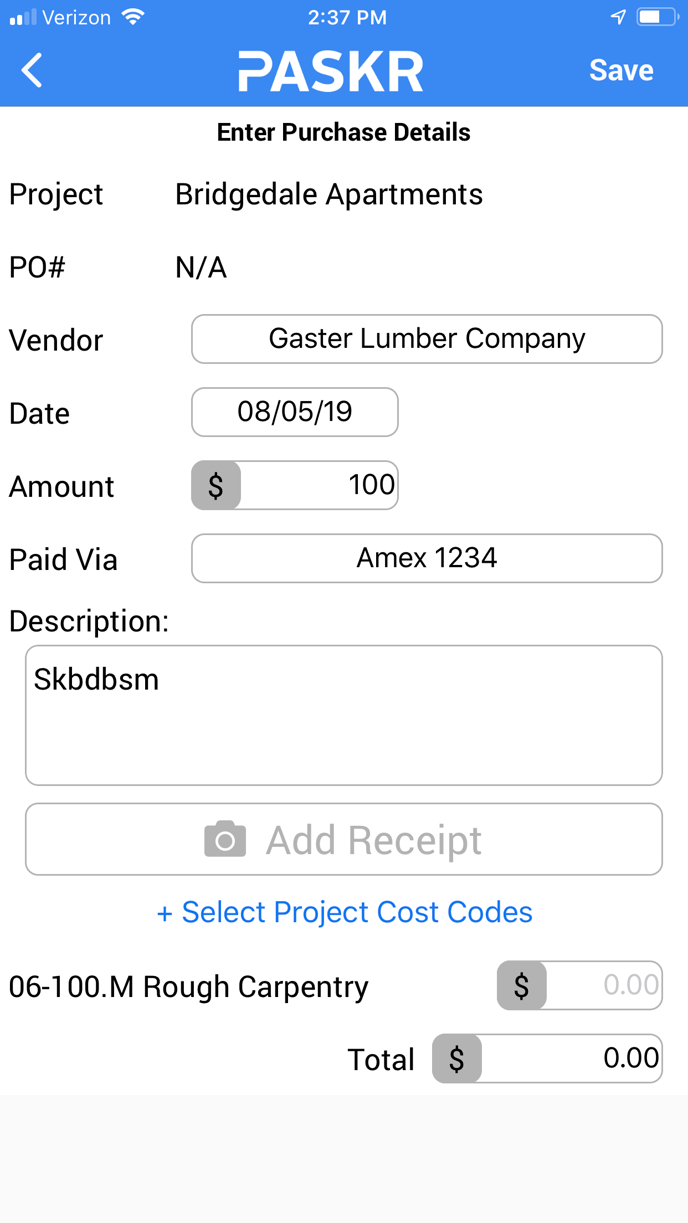
When you are finished adding costs to cost codes, click the Save button to Submit to the Project Manager for approval.
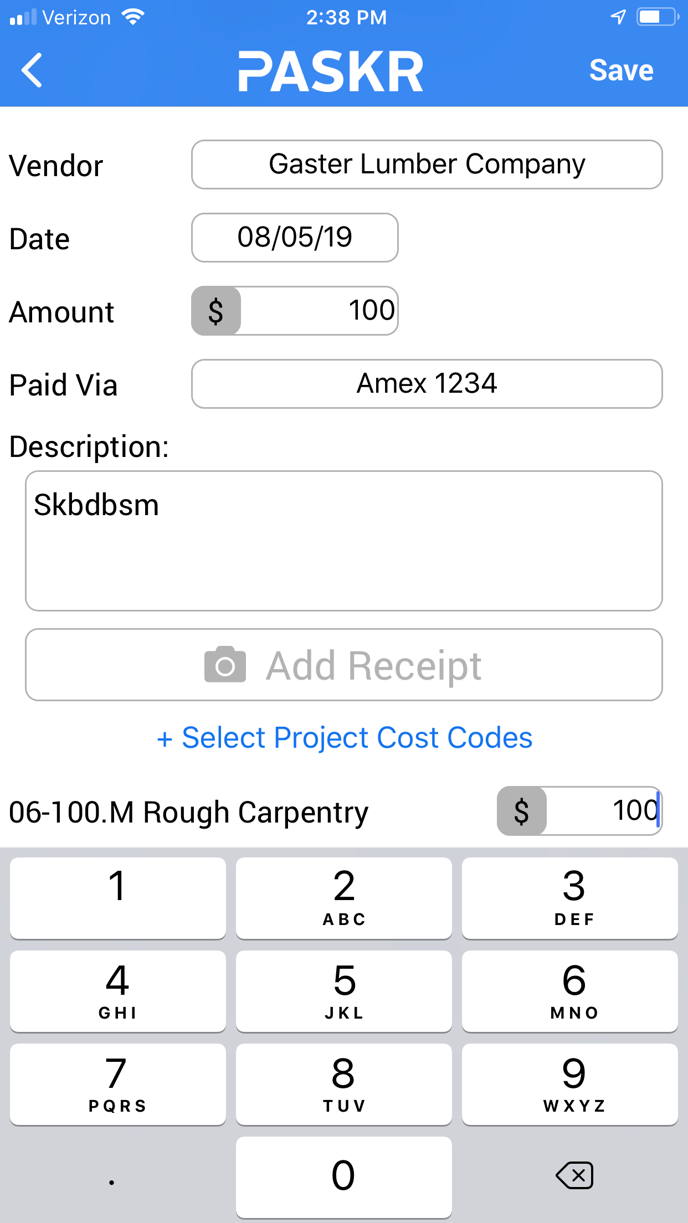
You can return to the Purchases list at any time to update a PO, or add more information to it from the RedTeam Go Mobile App. Updates can be made up until the time the PO is accepted by the Project Manager.

