- Home
- Upcoming Live Training Sessions!!
- Webinar Recordings
- Implementation Courses
- Getting Started Guide For Admins
- RedTeam Go Navigation
- Gear Icon
- Administration
- Contacts
- Projects
- Planroom
- Estimate (Base Bid)
- Bid Invitations
- Proposal Package
- Construction Buy Out
- Contracts
- Daily Logs
- Photos
- Billing
- Schedules
- Submittals
- Transmittals
- Request For Information (RFI)
- Potential Change Orders (PCOs)
- Change Orders
- Owner Change Orders
- Subcontractor Change Orders
- Internal Change Orders
- Meetings
- How Do I Add Meetings?
- Close Out
- Job Costs (Purchase Orders & Expenses)
- Required Documents
- Accounting
- Reports
- Superintendent
- Subcontractor
- Architect
- Owner
- Mobile
- Release Notes
- Glossary of Terms
- Accounting
Hello. How can we help you?
How do I approve Sub Bills as a PM if my company uses Hand-Signed Lien Releases?
Subills can be approved by a PM from Accounting>Billing>Approve Sub Billing or from within the Project at Billing>Sub Billing which connects to the bill list in Accounting.
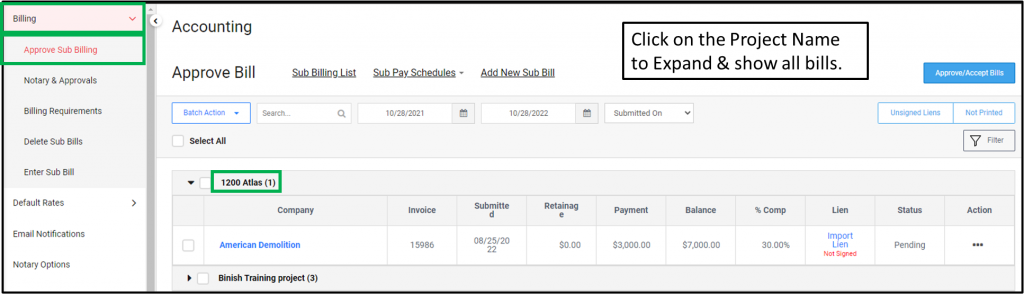
APPROVE BILLS AS PROJECT MANAGER
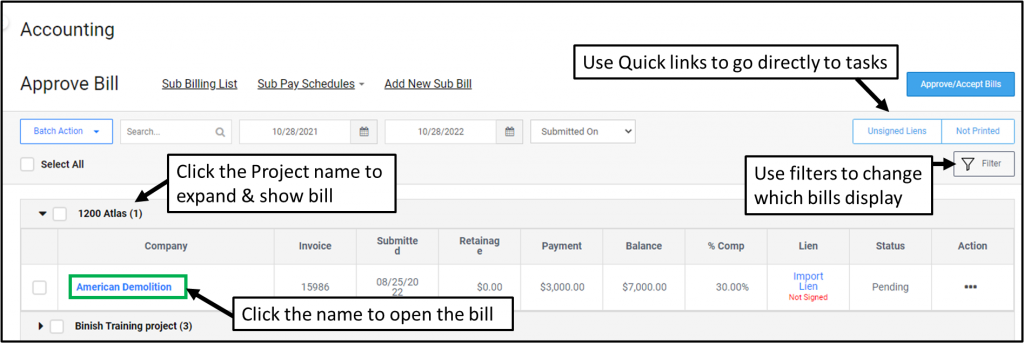
Sub Bills can be Approved either by clicking on the Subcontractor name or by launching the Approve Bills Quick Link button to start with the oldest Sub Bill and work through all Bills on all projects, without returning to List Screen.
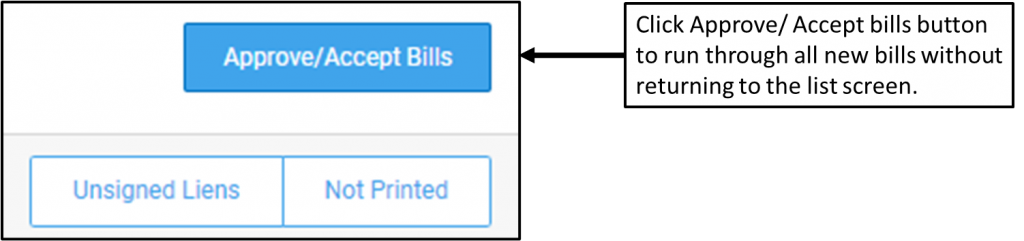
Review of Sub Bill
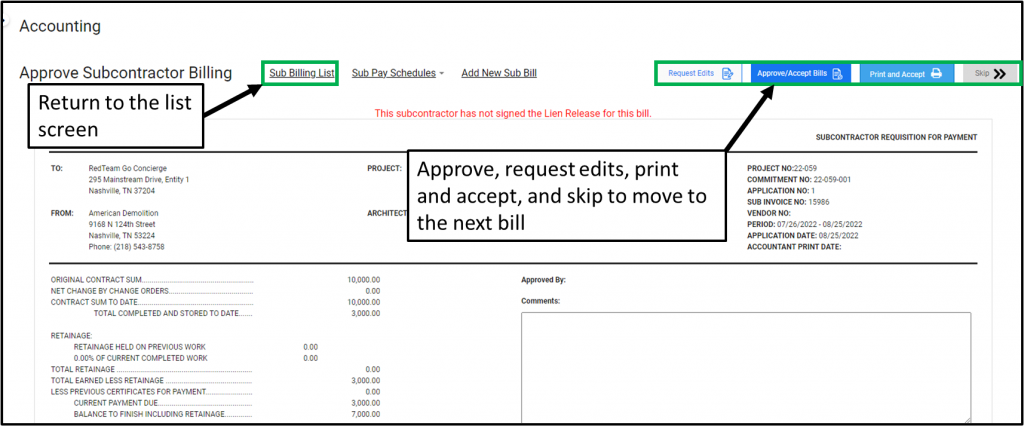
Use the Action buttons in upper right:
- Click Approve if bill is correct.
- Use Request Edit to send an email to the Subcontractor with your reason for the rejection. The subcontract will be able to edit and resubmit the bill.
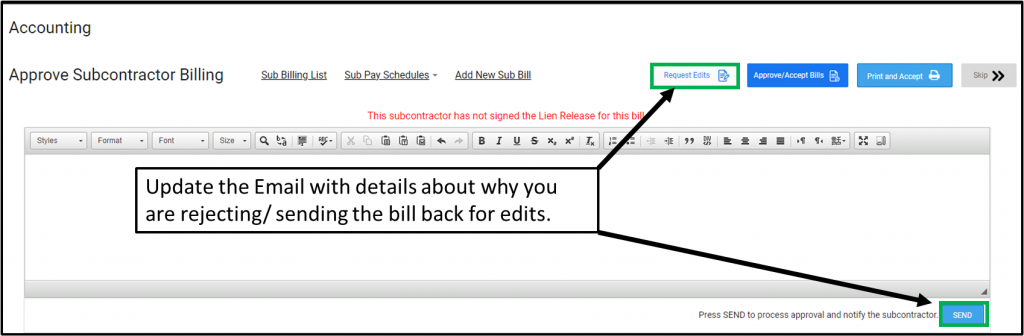
- Use the Skip to move to the next bill without making a decision. It will remain in the current status and you can always return the bill at a later time.
Once you Approve or Request Edit from the subcontractor, you will be moved to the next Pending Bill to review. If there are no additional bills that require your action, it will return you to the list screen.
Click Sub Billing List in the upper left to return to the main screen at any time
HINT: PM Approval of the Bill will Send the Lien Release to the subcontractor to complete.
FILTER
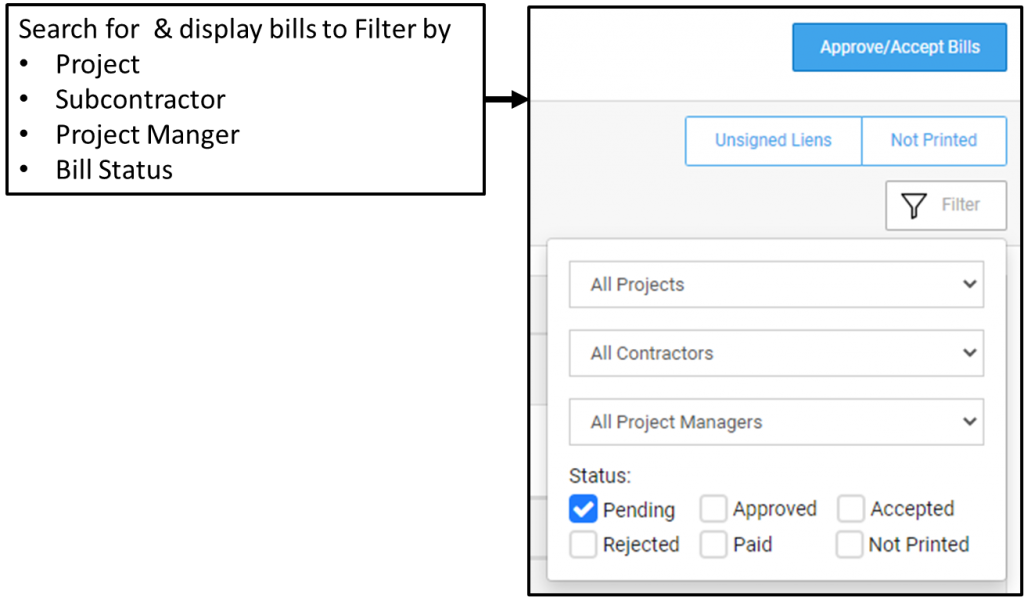
- Use the filter icon to change the Items displayed on the Subilling list screen
- After you have selected your filters, Click anywhere outside the filter for options to take effect
Status Checkbox Definitions
Pending – New Bills that have been submitted and require PM Approval to Send out the Lien Release to the subcontractor. When a Project Manager logs in, their view will default to show all Pending Sub Bills ready for PM approval on their Projects. Users with the Dual PM/Accountant settings will also default to show Sub Bills in Pending.
Approved – Sub Bills that have been Approved by a PM. This action will trigger the Lien Release to be sent to subcontractor for Companies using Hand-Signed Lien Release setting.
Accepted – In Hand-Signed Lien releases Approval of the Subcontractors Lien Release moves the Bill to Accepted status. For those with a RedTeam Go QuickBooks Accounting Integration, Accept is the trigger that pushes the subcontractor Billings to the Accounting Integration. [Note: For Projects still using old Sub Billing module, the PM Approval will continue to be the trigger that push to Accounting Integrations until those projects close out]
Rejected – Bills that have been sent back to the subcontractor to edit and resubmit.
Paid – Bills that have been marked as Paid from the Bulk Actions menu.
Not Printed – Bills that have not yet been Printed by an Accountant using the Batch Actions Tab. THIS BOX SHOULD ONLY BE CHECKED IF YOU ARE LOOKING TO SEE WHICH BILLS HAVE NOT YET BEEN PRINTED. It should be used in combination with at least one other Status box (Approved, Accepted) and the system will alert you to any that have not yet been Printed. Companies that still Print bills and send the PDF or Hardcopy Bill to your Accounting Department can use the Not Printed box to check their work.
SAFETY CHECK! If you used the Print Feature in your company work flow, Not Printed provides a way to check and confirm that you have not missed sending any bills to your Accounting Department.
ENTER SUB BILLING
You can enter Sub Bills for Subcontractors that will not participate in Sub Billing through their portal. The bills prepared this way will use the existing cost code layout as the Schedule of Values (SOV), even if you have the custom SOV rule set under Accounting>Billing>Billing Requirements.
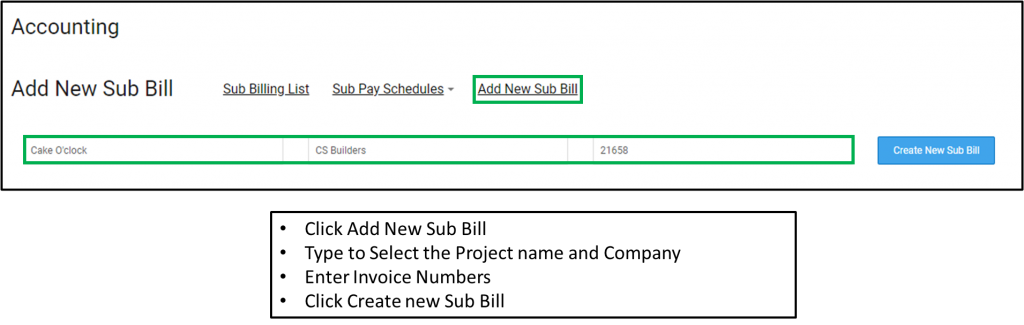
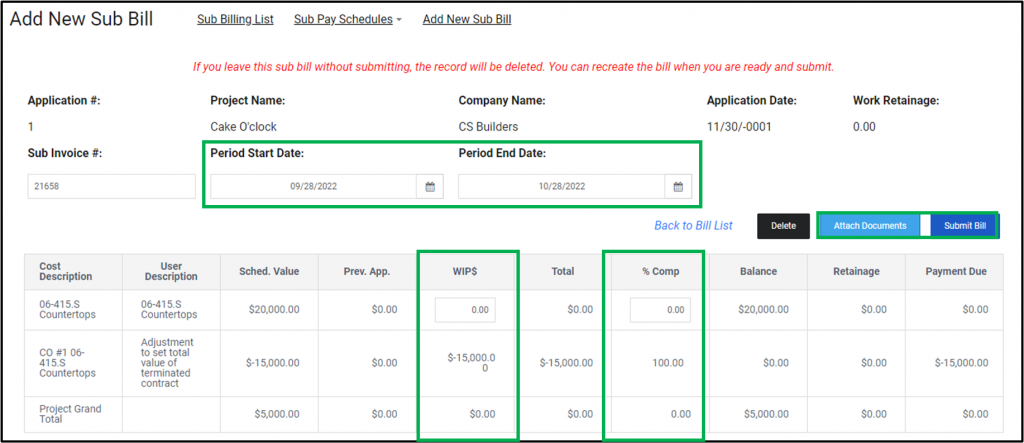
- Set the Billing Date Period
- Enter bill amounts, either in Work in Progress (WIP$) column or enter a Percent Complete in the % Comp Column. These two cells are linked, entering a value in one will automatically complete the other.
- Attach any supporting document, such as a copy of the bill you received from Subcontractor outside the RedTeam Go system. Even if you attach a bill, you will still need to enter the correct billing values.
- Submit Bill when complete
HINT: A Sub Bill entered by a PM will automatically be set to the Approved status.

