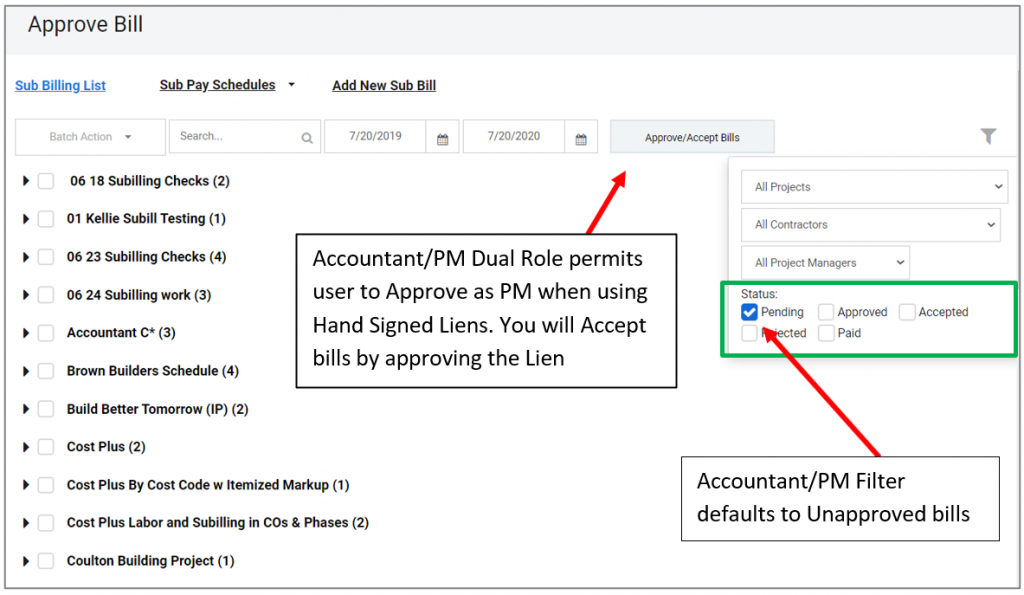- Home
- Upcoming Live Training Sessions!!
- Webinar Recordings
- Implementation Courses
- Getting Started Guide For Admins
- RedTeam Go Navigation
- Gear Icon
- Administration
- Contacts
- Projects
- Planroom
- Estimate (Base Bid)
- Bid Invitations
- Proposal Package
- Construction Buy Out
- Contracts
- Daily Logs
- Photos
- Billing
- Schedules
- Submittals
- Transmittals
- Request For Information (RFI)
- Potential Change Orders (PCOs)
- Change Orders
- Owner Change Orders
- Subcontractor Change Orders
- Internal Change Orders
- Meetings
- How Do I Add Meetings?
- Close Out
- Job Costs (Purchase Orders & Expenses)
- Required Documents
- Accounting
- Reports
- Superintendent
- Subcontractor
- Architect
- Owner
- Mobile
- Release Notes
- Glossary of Terms
- Accounting
Hello. How can we help you?
How do I approve Sub Bills if our Company used Hand Signed Lien Releases?
All Sub Bills for projects using the old Sub Billing format and new Sub Billing format will be Approved from the List Screen at Accounting>Billing>Approve Sub Billing or from within the Project at Billing>Sub Billing which connects to the bill list in Accounting.
APPROVE EXISTING SUBILLS
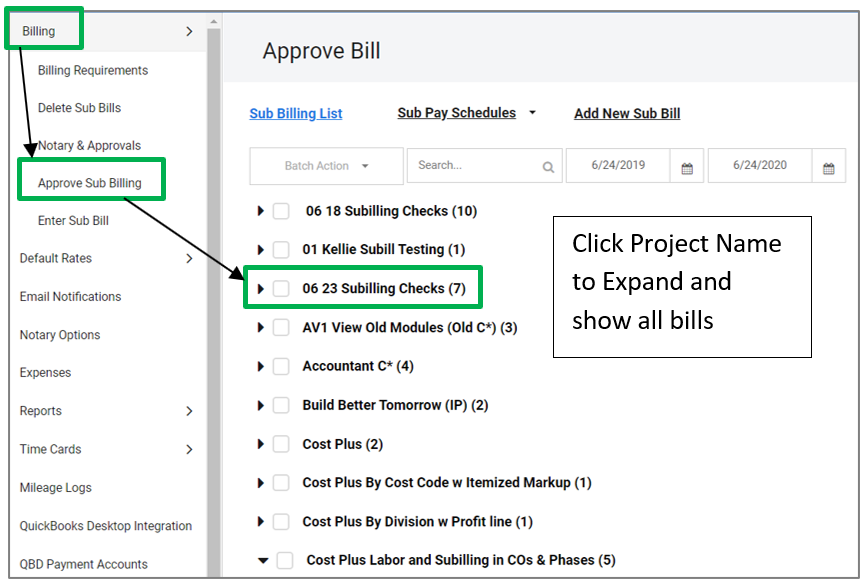
Project Managers
- PM view will default to show new bills that require PM Approval on their projects.
- The Filter Icon can be used to change the default settings.
- Click on Subcontractor names to View, Approve bills or send back for Edit as needed.
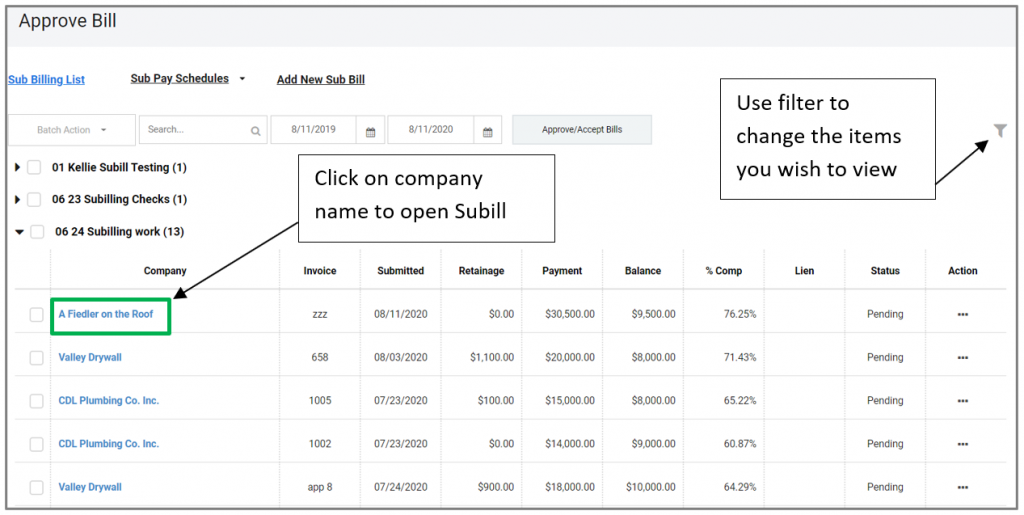
Projects already using the old module will open to the same Approval page as before. Click to Approve or Request Edit and use View Bill list to return to the List screen to Approve additional Bills.
When using Hand Signed Lien Releases on Existing Bills
PM Approval still sends the Hand-Signed Lien release email to Subcontractors with the upload link. When these are returned, they will be reviewed and Approved/Rejected using the Lien Column on the Subilling List Screen
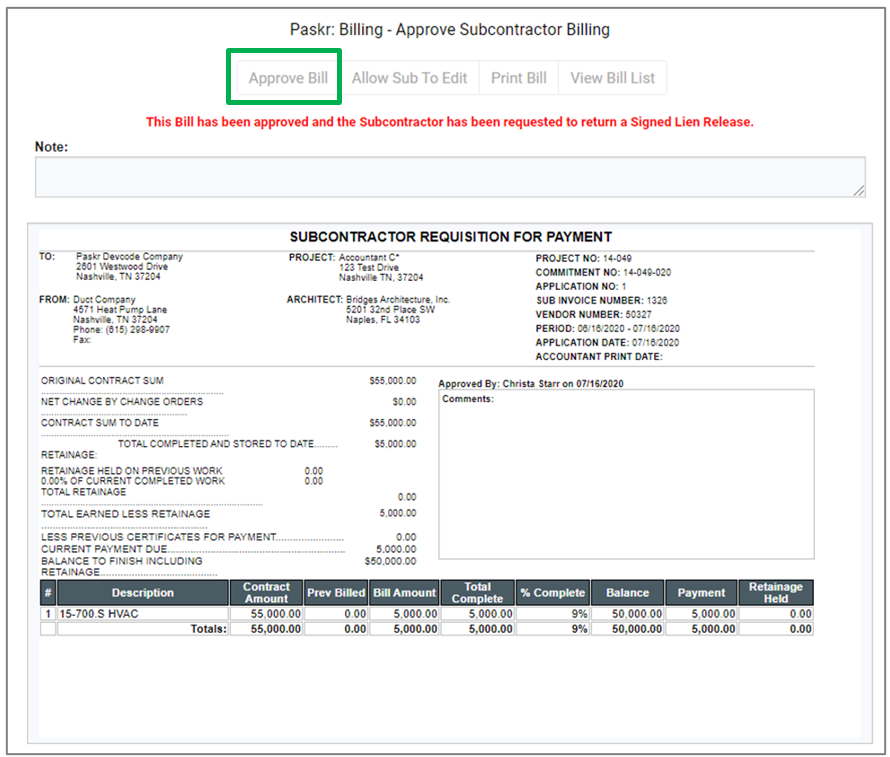
Filter Icon
- Use the filter icon to change the Items displayed on the Subilling list screen
- After you have selected your filters, Click anywhere outside the filter for options to take affect
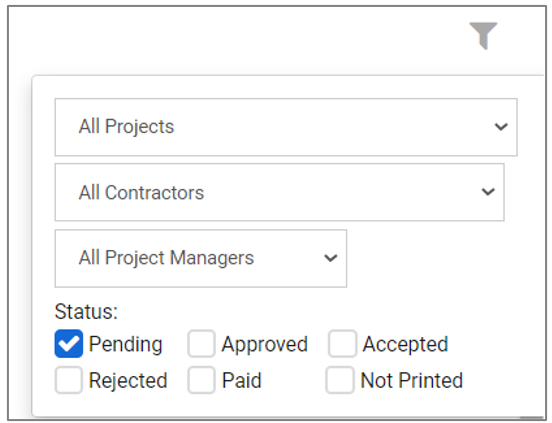
Status Checkbox Definitions
Pending – New Bills that have been Submitted or Entered Project Manager view will default to show all Pending Sub Bills ready for PM approval. Users with the Dual PM/Accountant settings will also default to show Sub Bills in Pending.
Approved – Sub Bills that have been Approved by a PM. This action will trigger the Lien Release to be sent to subcontractor for Companies using Hand-Signed Lien Release setting.
Accepted – This is a new Status that represents Approval by an Accountant. Accepted replaces the old action that used to be called ‘Printed’. Printing would remove the Sub Bill from the list of active bills to be processed. If an Accountant is also a Notary, Accepting will Notarize. Accepting in new Sub Billing we will now be the trigger that pushed the Sub Bills through RedTeam Go Accounting Integrations. For Projects still using old Sub Billing the PM Approval will continue to be the trigger that push to Accounting Integrations until those projects close out.
Rejected – Bills that have been sent back to the subcontractor to edit and resubmit.
Paid – Bills that have been marked as Paid from the Bulk Actions menu.
Not Printed – Bills that have not yet been Printed using the Batch Actions Tab. If you still Print these bills and send to your Accounting Department, you can use the Not Printed box to make sure that you have not missed any bills. If Bills do not show up when you check the appropriate Statuses (Approved, Accepted etc.) on the Filter in addition to the Not Printed box then you will know that they have already been Printed.
Accountants
When using Hand-Signed Lien option, Accountants will Accept by Approving the Liens as they are returned by the Subcontractors or by importing and Approving the Liens themselves. These actions will be handled through the Lien Column.
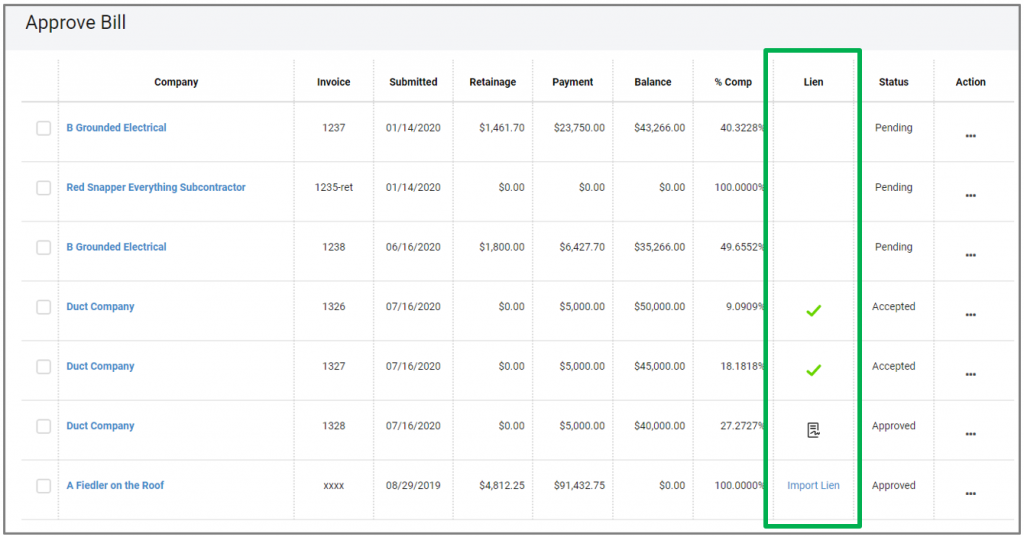
Blank Lien column – Pending Status: when a Subill is first submitted or entered, it will need to be approved by a PM to trigger the Lien Document to be sent.
Import Lien – Approved Status: when the Lien has been sent but not yet returned the Import Lien link appears. The Accountant or PM will be able to Import and Approve a Lien here.

Lien to Approve – Approved Status: When a Lien has been submitted requires Approval (Paper with Signature Icon)

Approved Lien – Accepted Status: when a Lien is approved this will mark as Accepted

*Please Note: When using Hand Signed Lien option, in both old and new Subilling modules,an Accountant and a PM can both Import and Approve a Lien document. This action will automatically mark the bill as Accepted. If you have an Accounting Integration and wish to control when the bills are pushed to an Accounting Integration in NEW Subilling module, you will want to make it a company policy to only permit Accountants to import and Approve Lien documents.
Batch Actions
Batch actions, including Print and Mark as Paid allow you to select multiple items at once. Check box next to the Sub Bills you wish select then Click on Batch actions and select from Menu.
NOTE: The items must be visible onscreen for the action to take place.
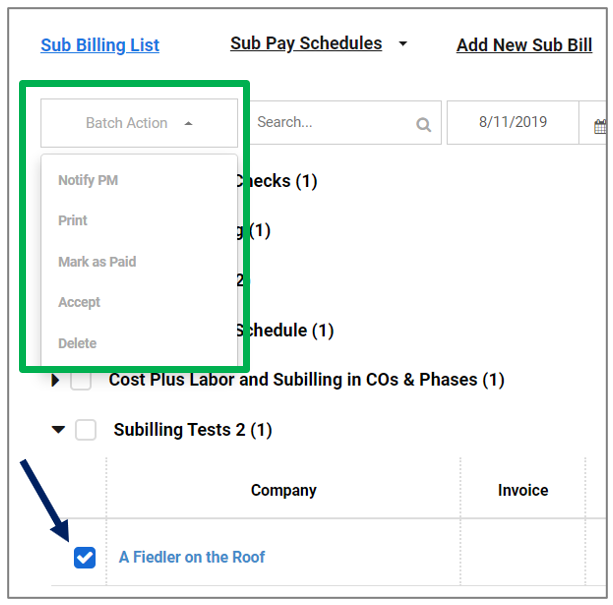
APPROVING NEW SUB BILLS
New Bills can be Approved either by clicking on the Subcontractor name and reviewing the bill or you can click on the Quick Launch Button, which will appear when you have a project that start Sub Billing in new using new sub Billing
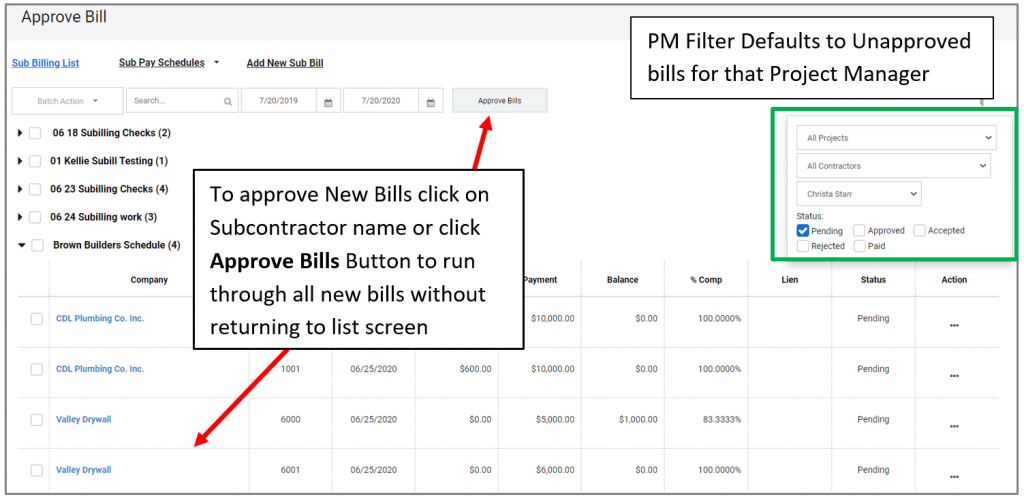
New Subill Approval Screen
- After reviewing the bill use Approve to or Request Edit to send an email to the Sub with your reason for rejection.
- Use the Skip option to go to the next bill without making a decision. It will remain in the current status and you can always return the bill at a later time.
- Once you Approve or Request an Edit from the subcontractor you will be moved to the next bill to review in that project. If there are no additional bills that require your action, it will return you to the list screen.
- Click Sub Billing List in the upper left to return to the main screen at any time
NOTE: PM Approval of the Bill will Send the Lien Release to the subcontractor. New Sub Billing uses the same Hand-signed Lien Workflow as the old version.
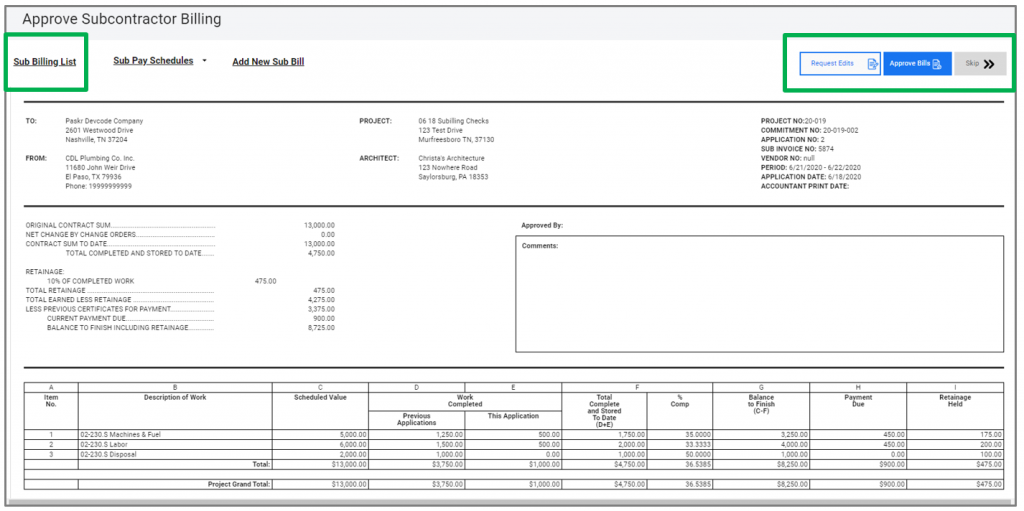
Quick Launch Button
The Quick Launch Button allows users to move through all bills created in a the new Billing format quickly and efficiently.
The Button Name itself, will reflect your personal user role settings.
- Button will say Approve for a PM
- Button will say Accept for an Accountant
- Button will say Approve/Accept if you have the Dual Role PM/Accountant setting in your company contact.
Quick Launch button :
- Can Only be used on Projects using NEW Sub Billing Format
- Will automatically open the oldest bill requiring your level of Approval or Acceptance
- As soon as you Approve, Reject or Skip a bill it will move to the next bill in the list
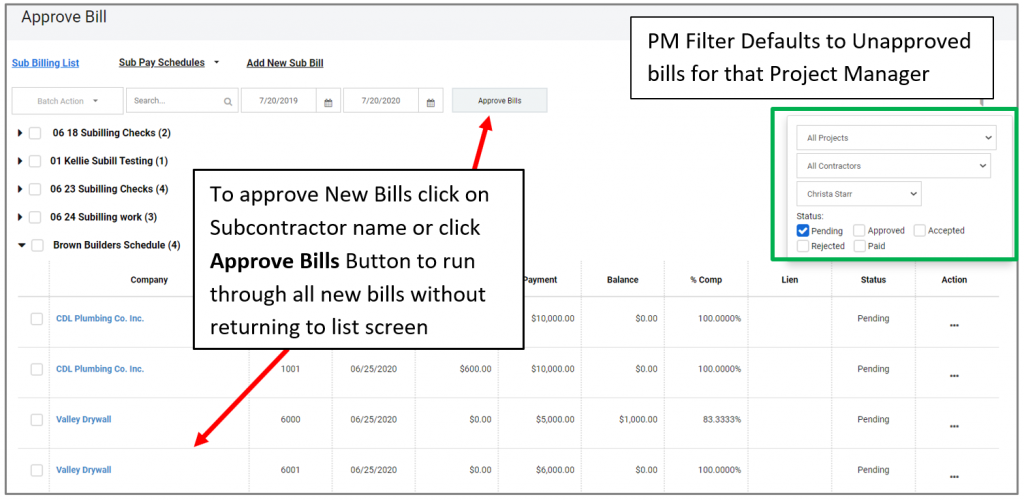
ACCOUNTANTS
An Accountant level of approval has been introduced to Sub Bills is called Accept.
- For companies using Hand-Signed Lien Releases approving the Lien release from the List Screen will mark the Bill as Accepted. This is the same when you are working with new or old Bills (Please see detailed instructions in the APPROVE EXISTING BILLS Accountants section above).
- When using Hand-Signed Liens both a PM and an Accountant can approve the Liens. This needs to be possible for companies where an Accountant may not work in RedTeam Go. *PLEASE NOTE: If your company only permits an Accountant to approve the liens, you will need to make it a company policy that only Accountants can take this action.
- Approving the submitted lien is what will send the bill to the Accounting Software through the RedTeam Go Accounting Integration. Same caution applies here as above. If Accountant wants to control when bills are sent to Accounting software you must make it a company policy that only Accountant can approve the Lien in RedTeam Go.
Why has this changed?
ACCOUNTING SOFTWARE INTEGRATIONS (QB Desktop, QB Online, SAGE, Foundation)
Accept will now also serve as the trigger that sends New format Sub Bills to an Active RedTeam Go Accounting Integration. Previously, PM Approval was the trigger, but Accountants have requested better control over when Sub Bills are sent to Accounting software.
NOTE: Projects using old Sub Billing will continue to send to Accounting Integrations upon PM Approval until those projects close out.
ENTER SUB BILLING
You can now enter Sub Bills for Subcontractors that will not participate in Sub Billing through their portal. This is only available for projects using new sub Billing. The bills prepared this way will use the existing cost code layout as the Schedule of Values (SOV), even if you have the custom SOV rule set under Accounting>Billing>Billing Requirements.
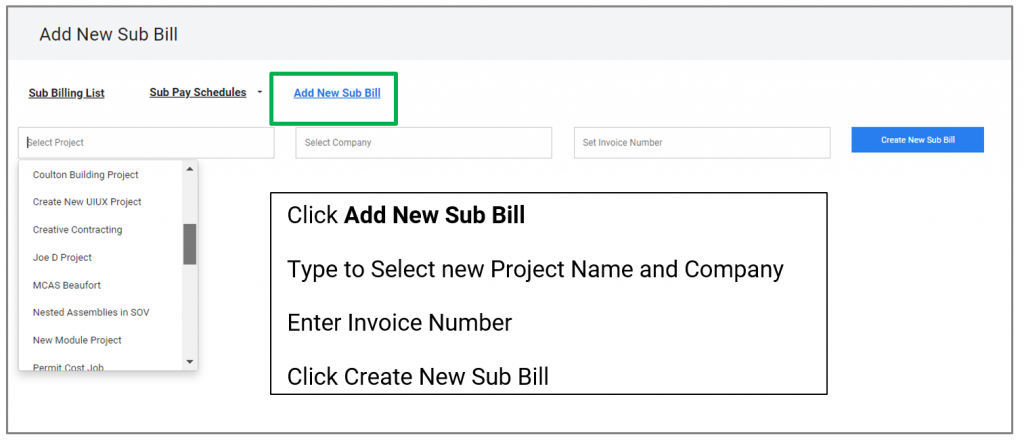
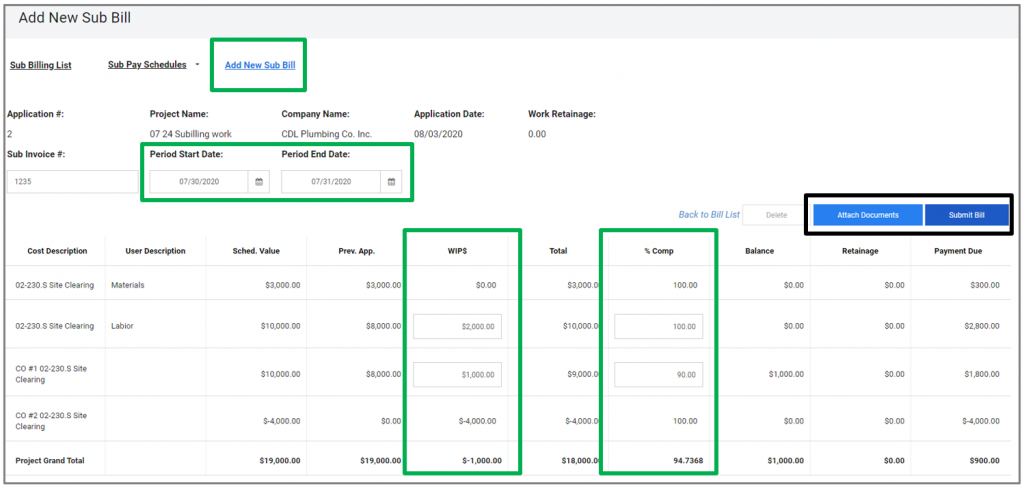
- Set the Billing Date Period
- Enter bill amounts, either in Work in Progress (WIP$) column or enter a Percent Complete in the % Comp Column. These two cells are linked, entering a value in one will automatically complete the other.
- Attach any supporting document, such as a copy of the bill you received from Subcontractor outside the RedTeam Go system. Even if you attach a bill, you will still need to enter the correct billing values.
- Submit Bill when complete
NEW Accountant/PM Dual Role
It is now Possible to have an Accountant/PM Dual Role that will permit you to perform both PM and Accountant Actions.
To set user account with Dual Role
- Go to Settings>Company Settings
- Click employee name to open Contact
- Check boxes for both Project Manager and Accountant,
- Scroll to bottom and click Save
- You may need to log out and back in to see new setting take effect
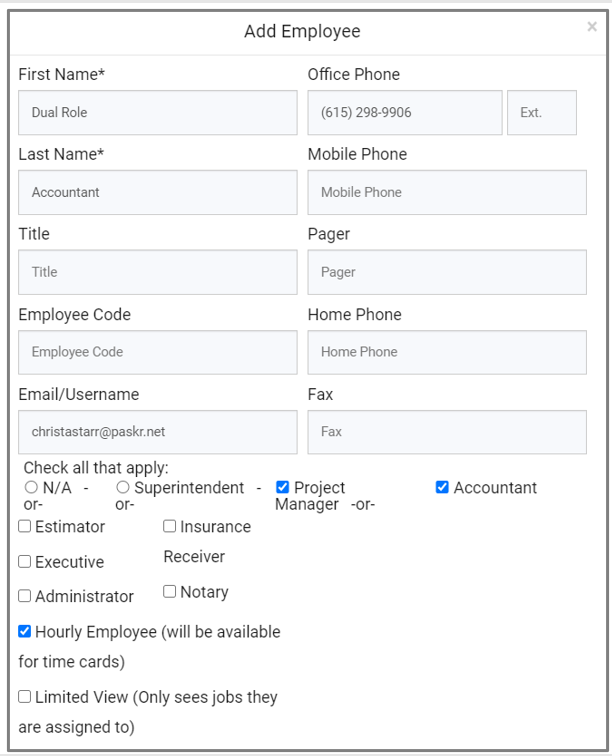
If you are using both Hand-Signed Liens and the Dual PM Accountant role, Approving the Bill here on the Bill screen will ONLY apply the first Approval and send the email to the Subcontractor with the Lien Document and an Upload link.
You will then Approve the Lien when returned, as usual, from the list screen Lien column to mark those Sub Bills as Accepted.