- Home
- Upcoming Live Training Sessions!!
- Webinar Recordings
- Implementation Courses
- Getting Started Guide For Admins
- RedTeam Go Navigation
- Gear Icon
- Administration
- Contacts
- Projects
- Planroom
- Estimate (Base Bid)
- Bid Invitations
- Proposal Package
- Construction Buy Out
- Contracts
- Daily Logs
- Photos
- Billing
- Schedules
- Submittals
- Transmittals
- Request For Information (RFI)
- Potential Change Orders (PCOs)
- Change Orders
- Owner Change Orders
- Subcontractor Change Orders
- Internal Change Orders
- Meetings
- How Do I Add Meetings?
- Close Out
- Job Costs (Purchase Orders & Expenses)
- Required Documents
- Accounting
- Reports
- Superintendent
- Subcontractor
- Architect
- Owner
- Mobile
- Release Notes
- Glossary of Terms
- Accounting
Hello. How can we help you?
How Do I Create A Purchase Order?
To create a Purchase Order, from the left-side menu click Commitments > Purchase Orders >New Purchase Order
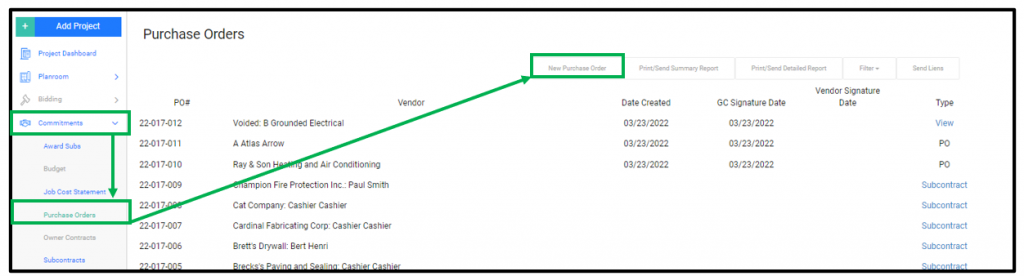
Follow the instructions below to complete the Purchase Order Form:
Choose the Vendor from the Purchase Order Seller box and check the box below for the PO type. Then select Next.
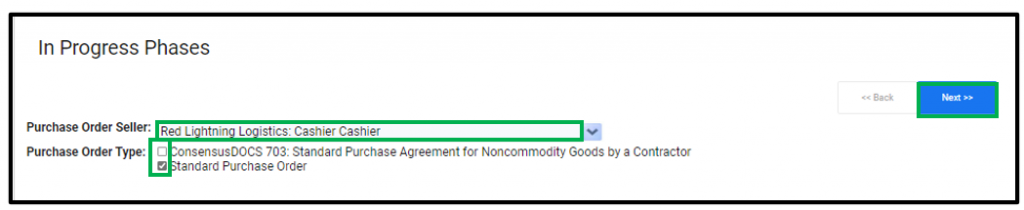
You will select a Delivery Date, Choose the ‘Ship To’ location and type the address if it differs from the project address. Type in the terms, FOB Point and Ship Via if needed.
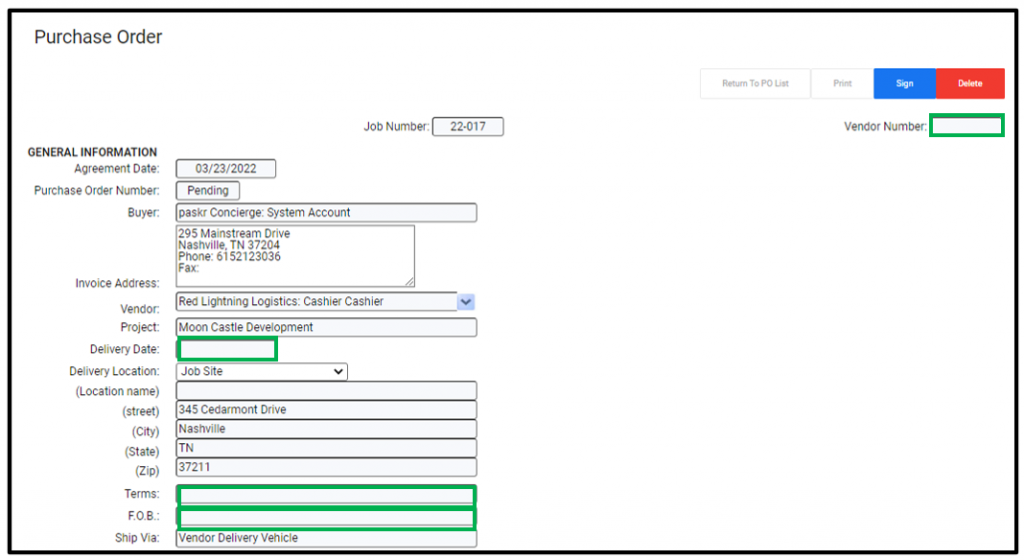
If you created a Nested Bid Assembly when the project was in the Bidding Status by clicking on the “down arrow icon” and creating a list of materials to purchase, you will select them from this drop-down list. Click the blue hyperlink for each item you would like to add to the Purchase Order.
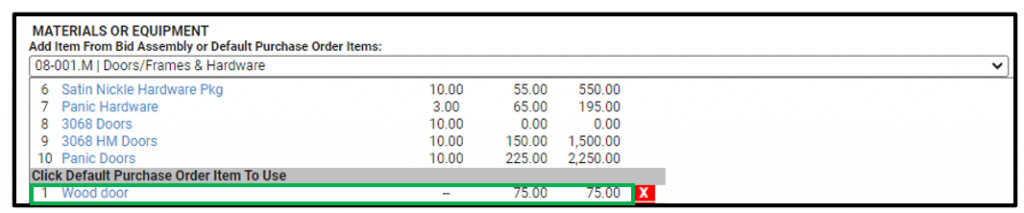
If you need to enter items that were not part of a nested assembly you will add them in the area below.
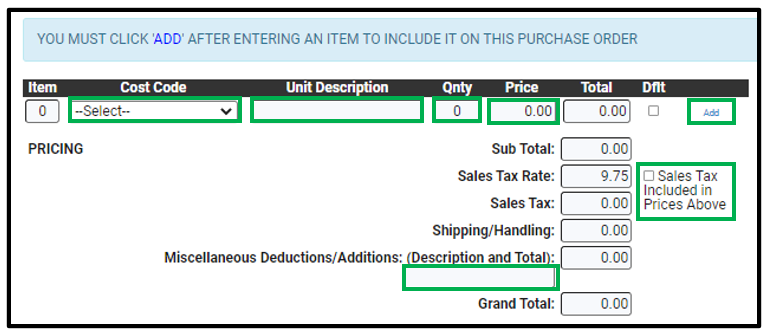
Select the item (this list includes all material items in the cost worksheet), type the description, enter the quantity, enter the unit price, the total will calculate automatically, click ADD. Then repeat until complete. Adjust sales tax rate if necessary, and also add shipping/handling or Misc. Additions if applicable.
Once all items are entered, you can Add Comments. You can type a Purchase Order comment for this PO. Or if you have a list of saved Purchase Order Comments which you added in Administration, click on Use Comment to choose which ones to apply to the list.
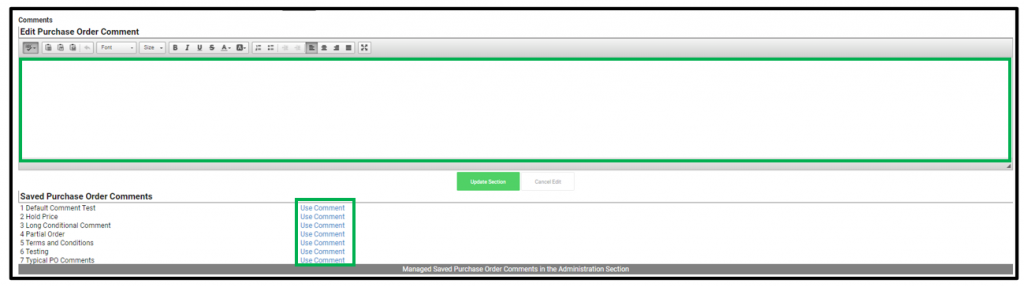
Just below the PO Comments, you have the Attach File button. If you have any other documents you need to attach to the PO to provide further instruction/information for the Vendor…Choose File and Upload.
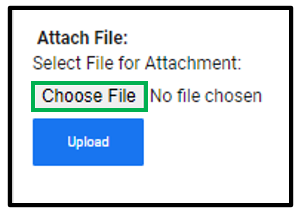
SIGN AND SEND
At the top of the Purchase Order form you will then sign and send the Purchase Order. Click Sign.

Click Digitally Sign.

Click OK.
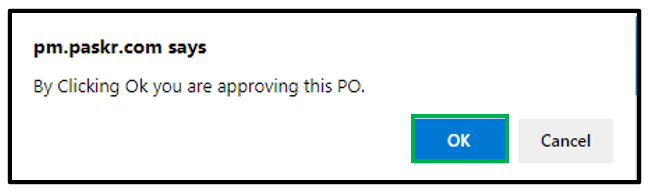
Then you will see this message:


