- Home
- Upcoming Live Training Sessions!!
- Webinar Recordings
- Implementation Courses
- Getting Started Guide For Admins
- RedTeam Go Navigation
- Gear Icon
- Administration
- Contacts
- Projects
- Planroom
- Estimate (Base Bid)
- Bid Invitations
- Proposal Package
- Construction Buy Out
- Contracts
- Daily Logs
- Photos
- Billing
- Schedules
- Submittals
- Transmittals
- Request For Information (RFI)
- Potential Change Orders (PCOs)
- Change Orders
- Owner Change Orders
- Subcontractor Change Orders
- Internal Change Orders
- Meetings
- How Do I Add Meetings?
- Close Out
- Job Costs (Purchase Orders & Expenses)
- Required Documents
- Accounting
- Reports
- Superintendent
- Subcontractor
- Architect
- Owner
- Mobile
- Release Notes
- Glossary of Terms
- Accounting
Hello. How can we help you?
How do I use the Stamp and Markup process as a GC reviewer on Submittals?
If the Subcontractor or vendor has returned their files through the system, they will appear in the Files for Review section. If you have received the submitters files outside the system, add them to the submittal on the Submitters line by clicking on the paperclip icon. Then scroll to the bottom and click Save. This will update so they will show in the Files for Review section
Open to Preview –
- Click on the item in Files for Review to Preview the document.
- Preview allows you to scroll through without launching Stamp feature.
- Click the X and close to return to submittal and use another review method.
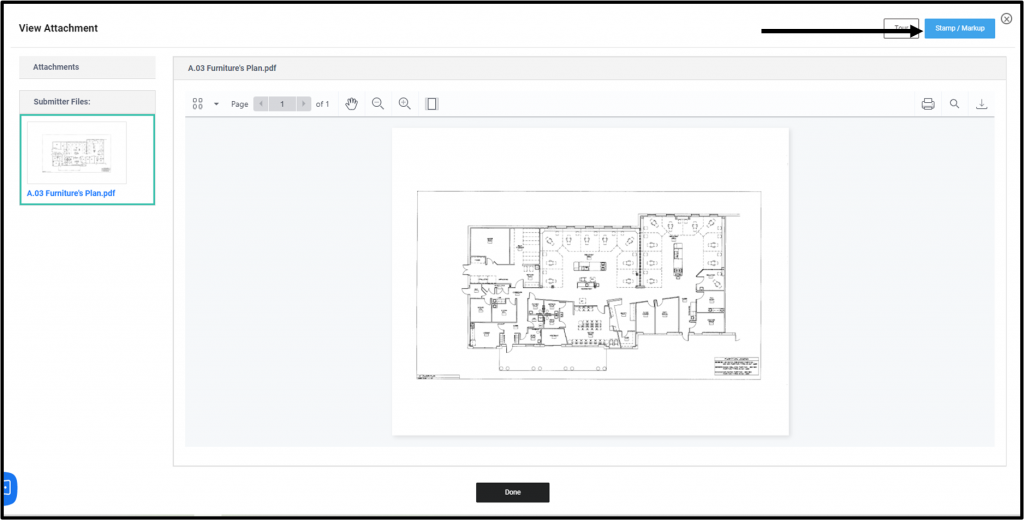
Stamp/Markup –
- Click Stamp/Markup button to use the annotation features.
- Annotation tools allow for regular markups including highlights, shapes and text.
- Use the Page shuffle to add a cover page, blank page or import other documents to combine.
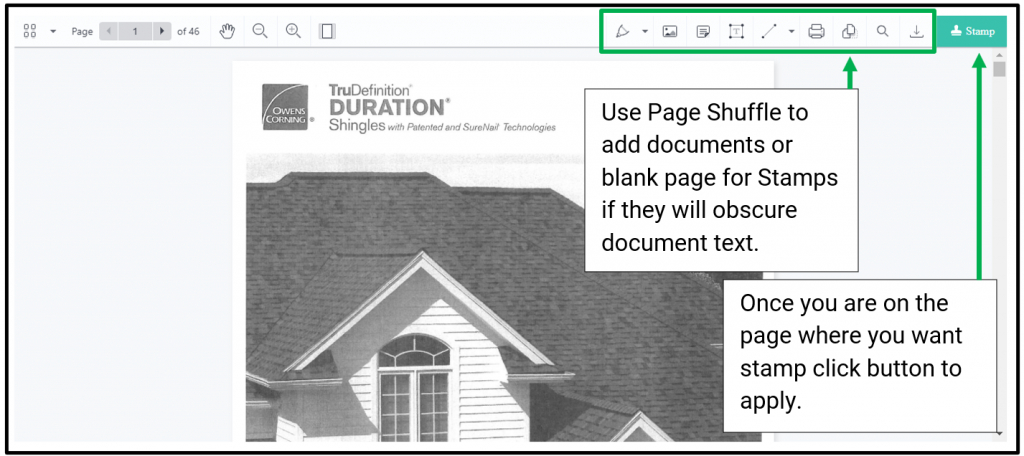
Page Shuffle –
- Add new blank page
- Import other pages to document
- Move or Delete Pages and Save
Apply Stamp –
Users can select:
- Status they are selecting for stamp
- Stamp color (defaults to red)
- Stamp Background (transparent or solid)
- Default Text can be edited and will be saved by user
- Click Preview
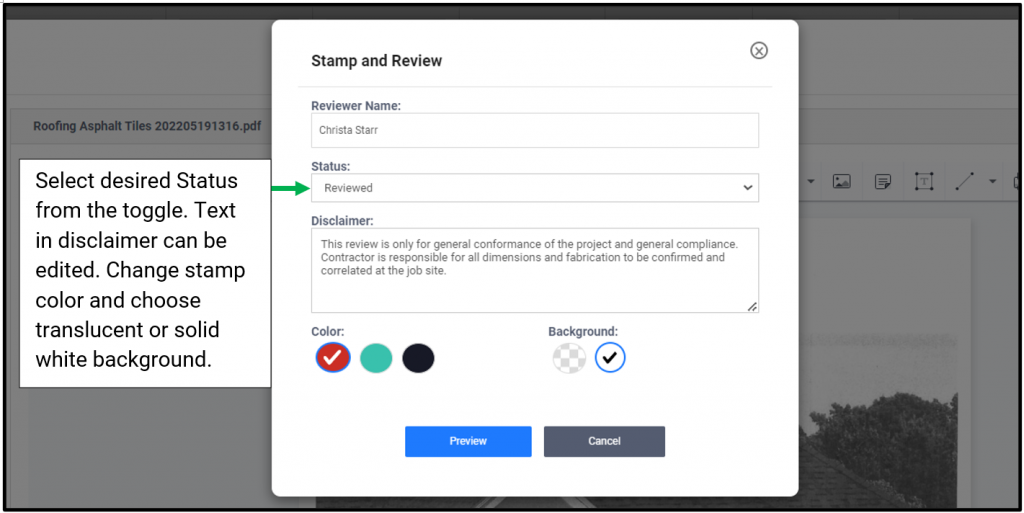
Click Preview to see how stamp will appear when applied to document.
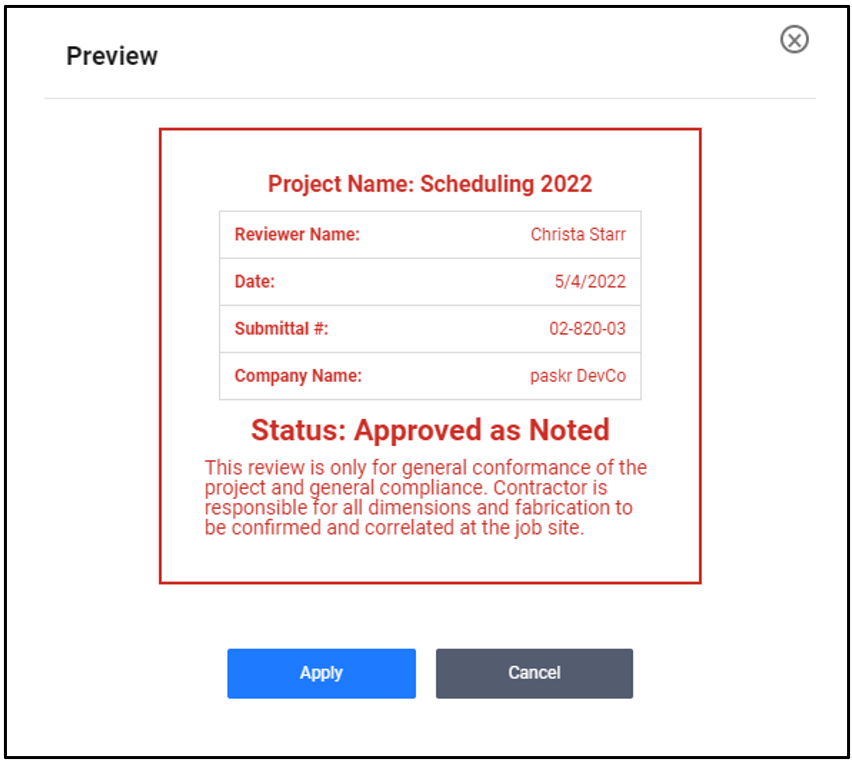
- Click Apply for Stamp to appear and position on document.
- Resize the stamp from corners. Click and drag to reposition on document.
- Click on stamp and Delete on keyboard if you wish to make changes. Click Stamp again to open, adjust and reapply.
- Stamp all files with a Status to complete review.
- Click Done at bottom and return to Submittal to Save and Submit to the Approver with the automated process.
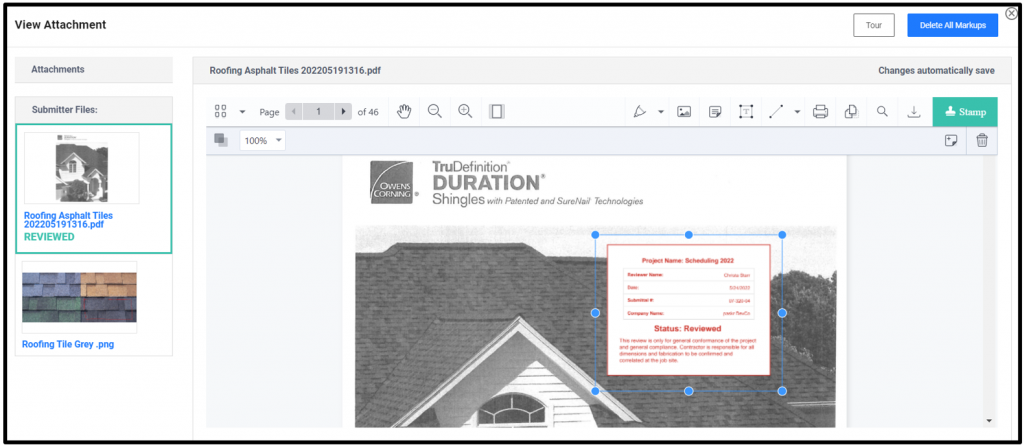
Important Notes on Process:
If you choose to use the Stamp/Markup feature, you will be required to mark an approval status on all attachments, as these will all be saved and displayed for the Approver who is next in the workflow.
Your Stamping and Markup progress will be saved if you need to leave the Submittal (use X) and return later.
If you choose either Rejected or Revise and Resubmit as a status for ANY Submittal file, the system will close down the existing Submittal and create a new Submittal with a letter appended to it. The files will attach to the new submittal and it is ready to be sent back to the Submitter for requested updates.
If you decide not to use Stamping feature, click Delete All Markups and return to the main Submittal. The Submittal can be completed by uploading files via the to paperclip icon, change the Status toggle, and click Save and Submit to send on to the Approver.
If the GC Reviewer does not upload any files to their line or use Stamping process, the SUBMITTERS files will be forwarded for the Approval contacts to review.
Approvers can still use the Markup Stamping feature even if the GC Reviewer does not.

