- Home
- Upcoming Live Training Sessions!!
- Webinar Recordings
- Implementation Courses
- Getting Started Guide For Admins
- RedTeam Go Navigation
- Gear Icon
- Administration
- Contacts
- Projects
- Planroom
- Estimate (Base Bid)
- Bid Invitations
- Proposal Package
- Construction Buy Out
- Contracts
- Daily Logs
- Photos
- Billing
- Schedules
- Submittals
- Transmittals
- Request For Information (RFI)
- Potential Change Orders (PCOs)
- Change Orders
- Owner Change Orders
- Subcontractor Change Orders
- Internal Change Orders
- Meetings
- How Do I Add Meetings?
- Close Out
- Job Costs (Purchase Orders & Expenses)
- Required Documents
- Accounting
- Reports
- Superintendent
- Subcontractor
- Architect
- Owner
- Mobile
- Release Notes
- Glossary of Terms
- Accounting
Hello. How can we help you?
How to Create a new Project
You can create a new project from the left-hand Navigation. We made it easy to move forward with just minimal information and fill in additional information later as it becomes available.
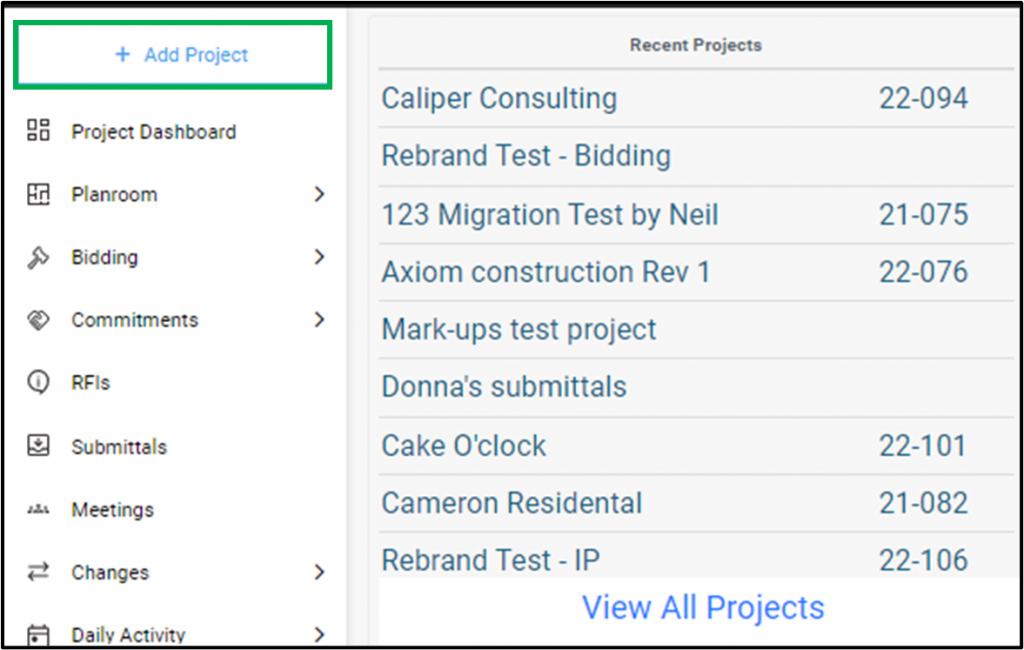
Click on Add Project to open the entry screen. The first section includes all the required information.
PROJECT INFORMATION
- Project Name (Can be changed later)
- Cost Code Set (Cannot be changed once project is created) Your RedTeam Go site comes with construction industry standard 16 and 48 Division Cost Code sets already loaded. Select whether you will be using the 16 division, 5 digit format (03-100.S) or the 48 division six digit format (03 10 00.S). If you wish to change later, you will need to create the project again and select the other set.
- Estimate Template (Cannot be changed once project is created) Your RedTeam Go site comes with some standard Cost Code Templates for certain types of construction projects (options include Ground Up, Build Out and Renovation, Residential) You must select a template here, but don’t worry they are easy to customize your projects and templates later!
- Estimator (Can be changed later) You will automatically be listed as the Estimator on the project you create, but you can start to type and select another Estimator or add a new Estimator if they are not yet in your employee database.
- GC Entity Select the entity the project will be under. You can select a second on the drop-down if applicable.
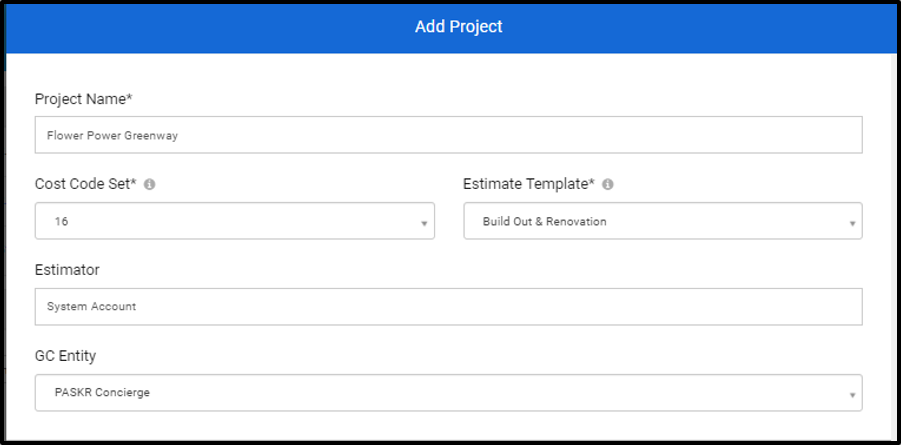
The next section contains information about the Project Owner relationships. This information can be added or edited at a later time.
OWNER INFORMATION
- Will you be Construction Manger as Advisor? (Defaults to NO) You will only Switch this to YES if your company will be serving as a GC not at risk for this project and will be managing subcontractors in the Owner’s name. If you choose YES, the Subcontracts will be made directly between the Owner and the Subcontractors. This can be changed on the Project Information page under Owner/Client Contacts section as long as the project is in the Bidding phase
- Number of Owners (Defaults to 1 Owner) Only select 2 Owners here if each will be paying for a different portions of the contract total. Selecting 2 Owners will allow you to split the bid, write 2 Owner Contracts and Bill each owner separately. Can be changed from the Project Information page Owner Section as long as the project is in the Bidding phase. NOTE: You will be able to add as many additional Owner contacts as desired under the official Owner contact(s) any time.
- Owner Start typing and select an existing owner from your database or add a new one. The system will recognize if you do not have the Owner name in the database and will offer for you to enter the Owner Company and Contact at that time.
- Owner’s Rep Add an Owner representative here, if desired. This can be done at anytime.
- Bid Due Date Enter the date Proposal is due to the Owner.
- Sub Bid Due Date Enter the date you will require subcontractors and vendors to return bids by in order to compile your proposal to present to the Owner.
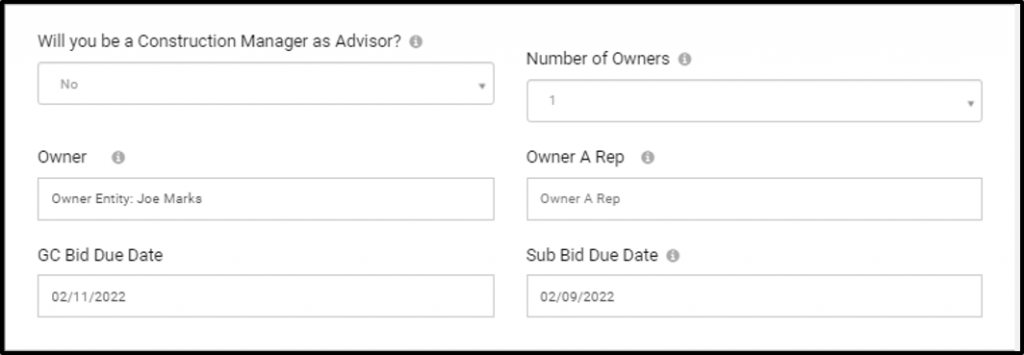
If the system does not recognize the Owner or Owner’s representative names entered, it will give you the option to add at this time. It will Automatically assign the Customer/Owner Trade Type to this contact so they will be recognized in the system as an Owner.
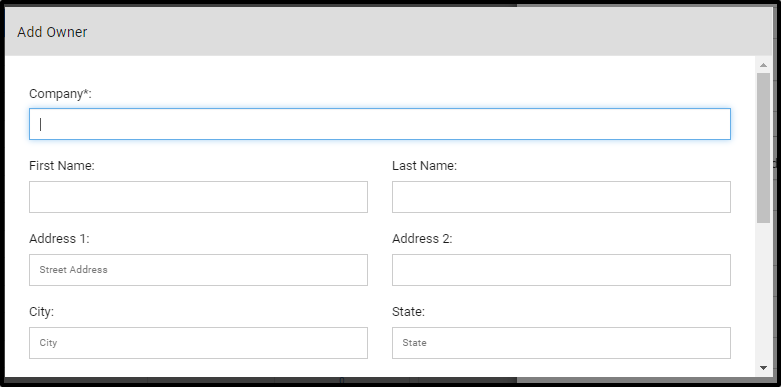
PROJECT ADDRESS
Enter the Project address or use the Google location finder to select an existing address and select Add Project.
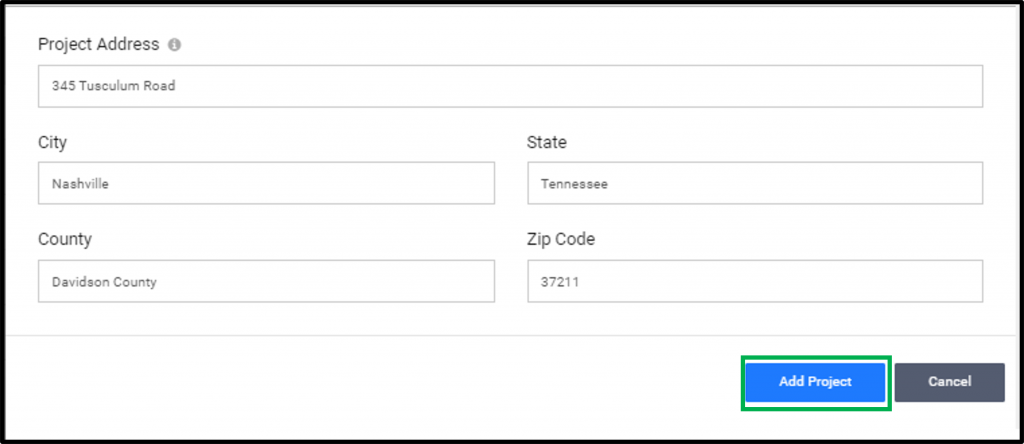
RedTeam Go will display the waiting screen as it builds your project with the information provided. You will be taken to the Cost Worksheet when this task is complete. The wait time will depend on the number of Cost Codes in the Construction Template that you selected.
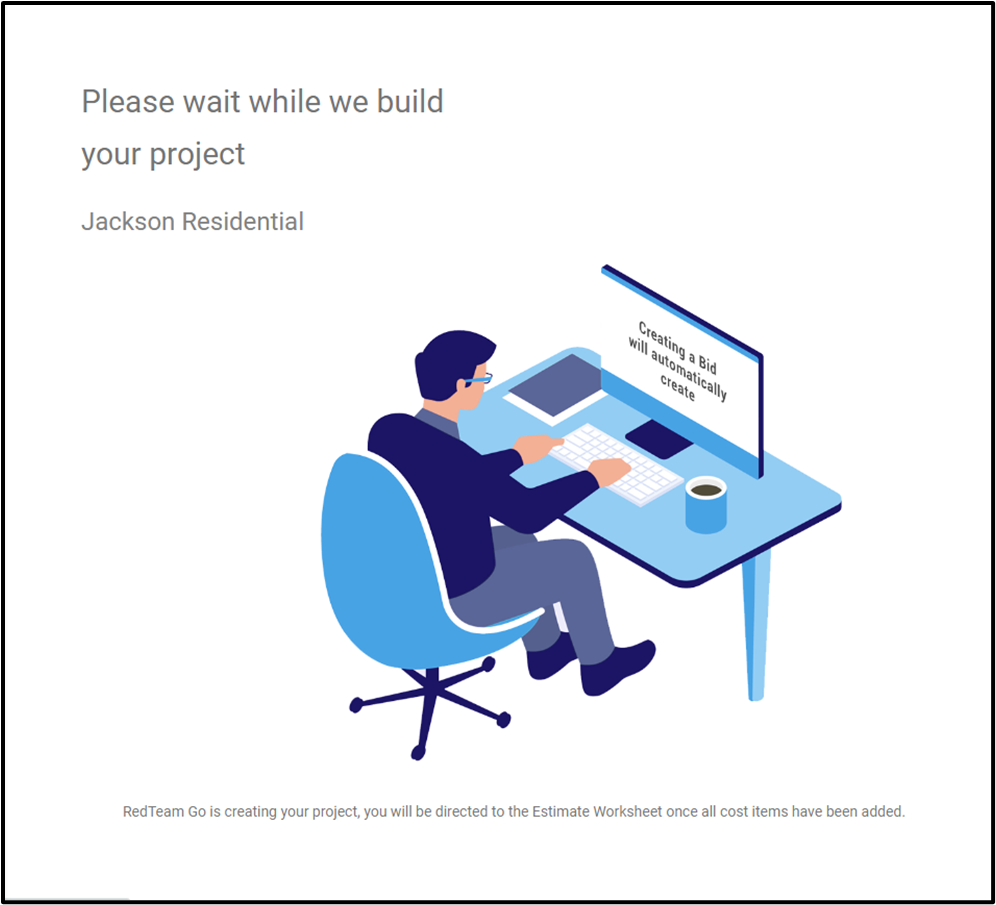
RedTeam Go will ask for important information that has been left blank if you will need it to proceed with certain tasks. A notification message will remind you to add required information if you proceed to one of the following areas without required information.
- Sending Bid Invitations (Bid Due Date, Project Address)
- Sending the Proposal Package to the Owner (Owner Information, Project Address)
- Moving a Project to Pending (Owner Information or Project Information) if you are waiting to see if you will win the bid, are ready to issue the Owner Contract or need to begin work on an awarded project.

