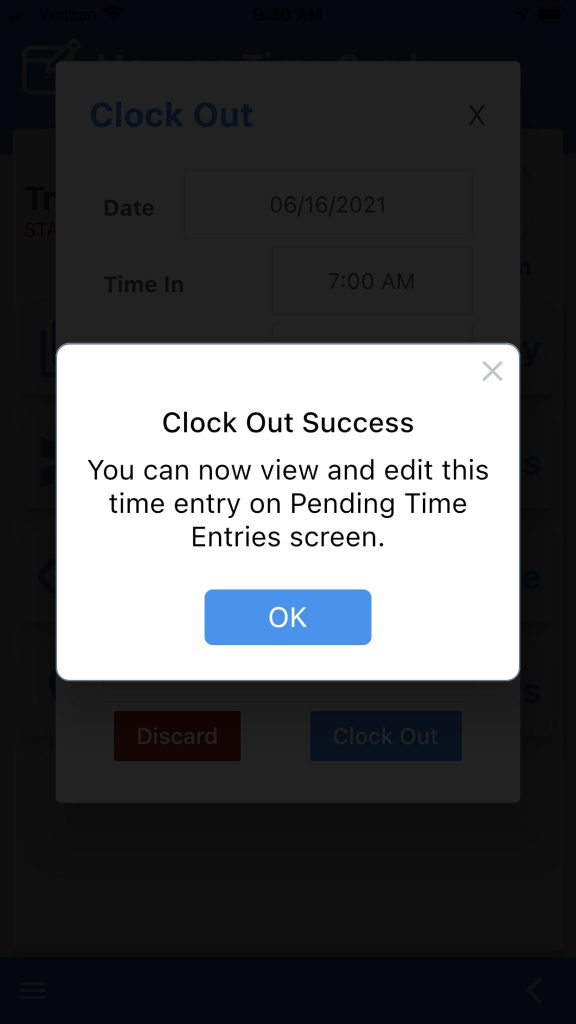- Home
- Upcoming Live Training Sessions!!
- Webinar Recordings
- Implementation Courses
- Getting Started Guide For Admins
- RedTeam Go Navigation
- Gear Icon
- Administration
- Contacts
- Projects
- Planroom
- Estimate (Base Bid)
- Bid Invitations
- Proposal Package
- Construction Buy Out
- Contracts
- Daily Logs
- Photos
- Billing
- Schedules
- Submittals
- Transmittals
- Request For Information (RFI)
- Potential Change Orders (PCOs)
- Change Orders
- Owner Change Orders
- Subcontractor Change Orders
- Internal Change Orders
- Meetings
- How Do I Add Meetings?
- Close Out
- Job Costs (Purchase Orders & Expenses)
- Required Documents
- Accounting
- Reports
- Superintendent
- Subcontractor
- Architect
- Owner
- Mobile
- Release Notes
- Glossary of Terms
- Accounting
Hello. How can we help you?
How to enter Time through the Mobile App and enable Geo-location
In RedTeam Go’s Time Card Module via the RedTeam Go Mobile App, employees with an hourly employee designation will be able to enter their own time on projects right from their phone or smart device. Superintendents will also be able to enter time for themselves as well as other hourly employees.
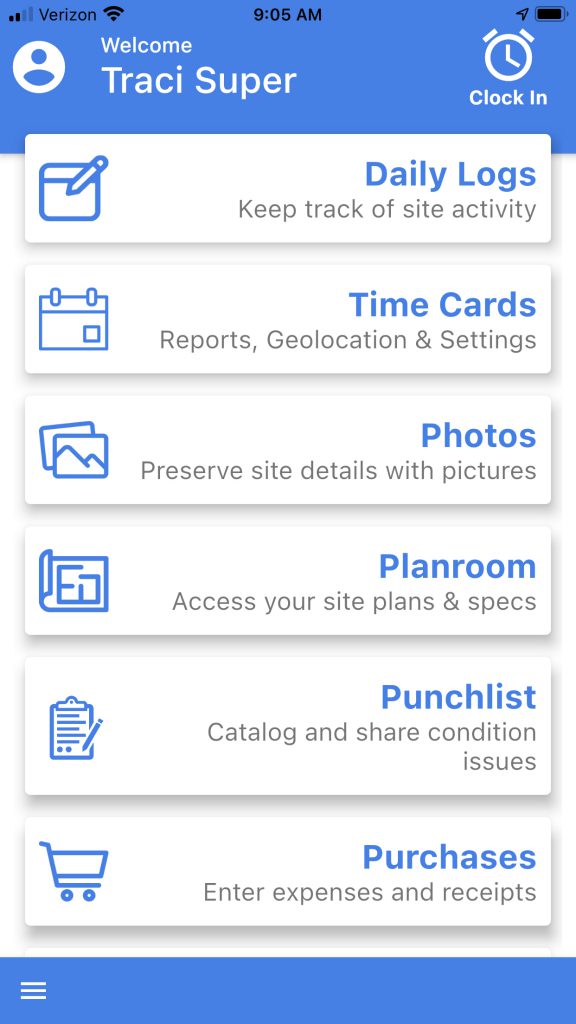
From the home screen, employees will click the clock in the upper right-hand corner to clock in and start time for the workday.
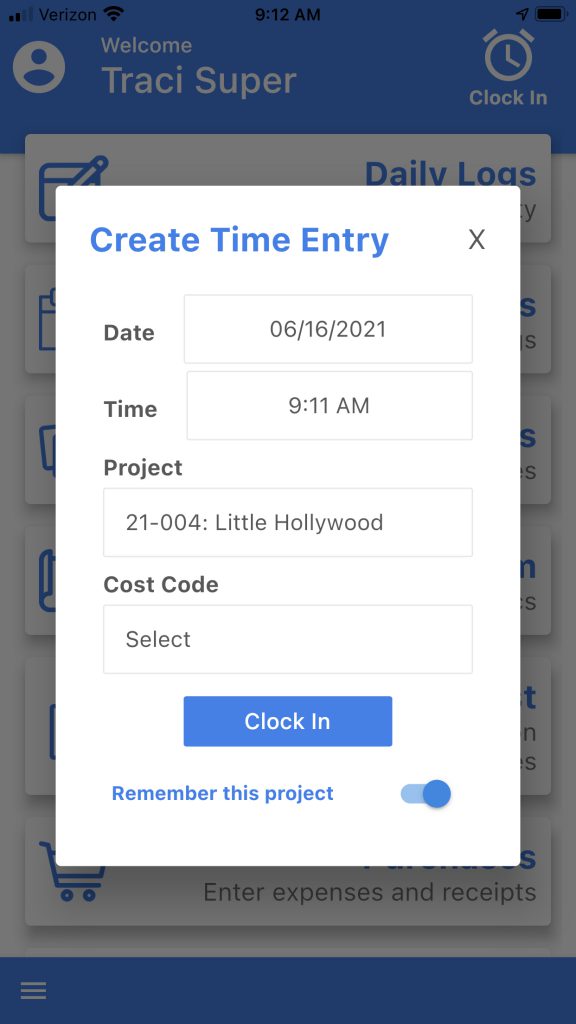
Enter the Date>Time>Project>Cost Code>Clock In.
You can also use the slider at the bottom to “Remember this project.” Using this feature will remember this time entry when you clock out.
From the main menu, you can also click on Time Cards to open the Time Cards portal.
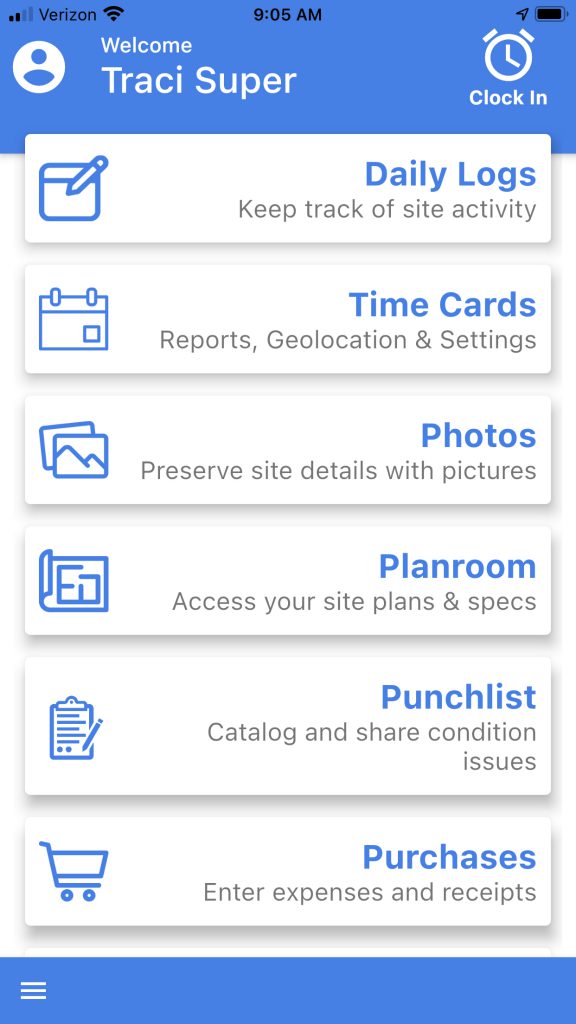
Within the Time Cards portal the “Clock In” button is still at the top just like the main menu screen.
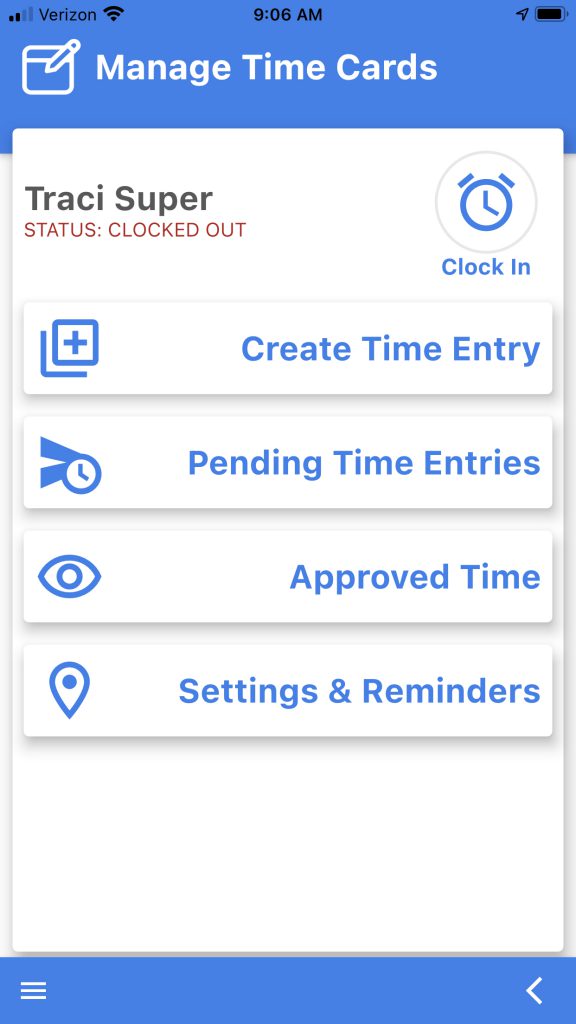
Click “Clock In” to enter date, time in, project, and cost code. Use the “Remember this project” slide to pull project automatically for future clock ins and outs.
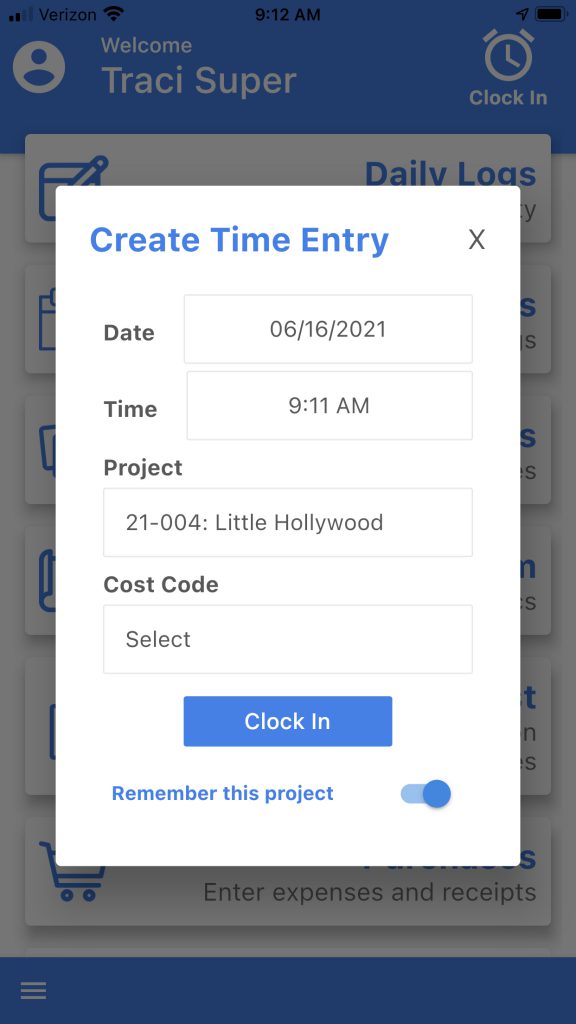
Clicking “Create Time Entry” allows you to enter time for yourself. Choose date, hours, project, cost code, and save. This entry will be added to “Pending Time Entries.”
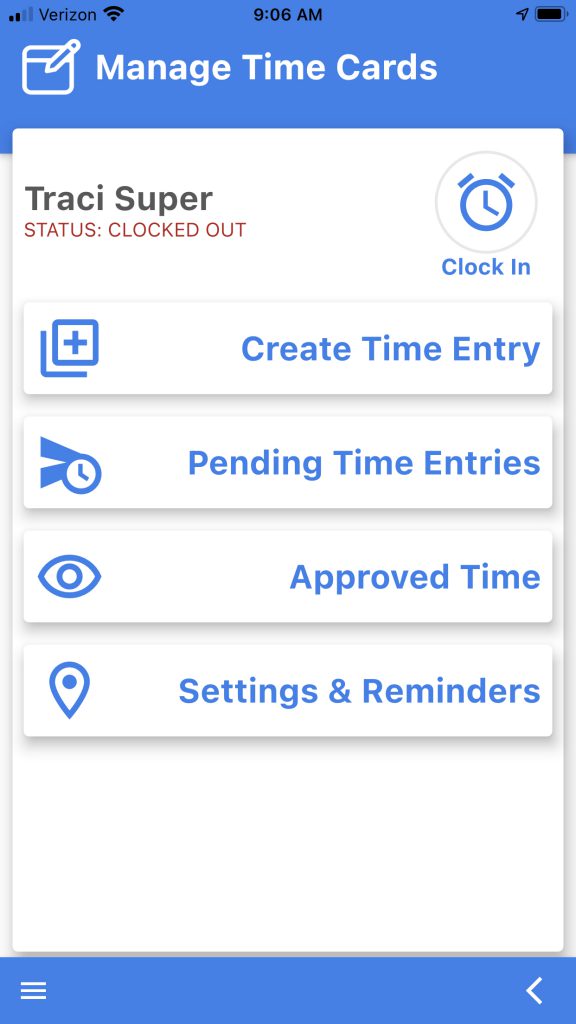
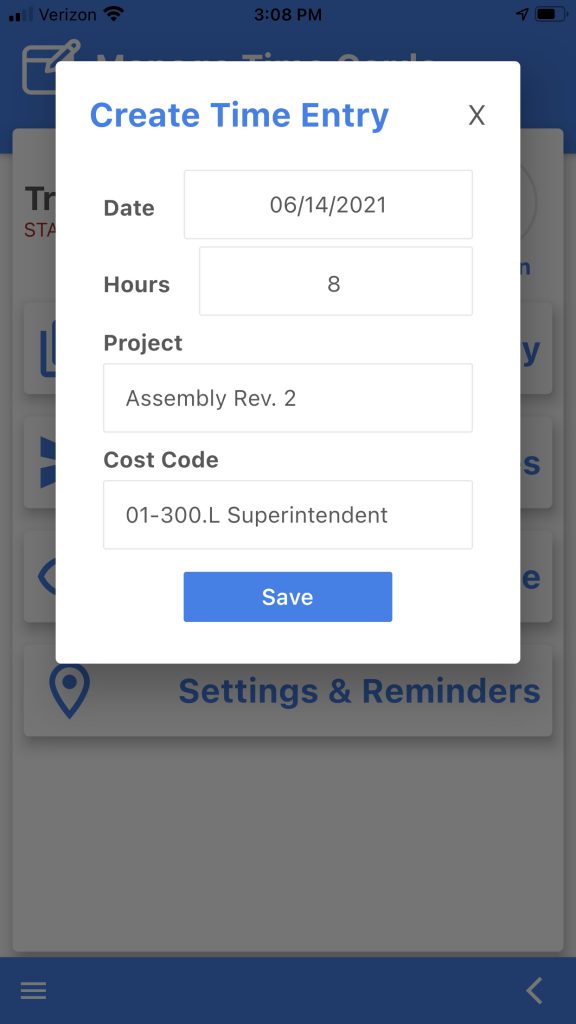
Click “Pending Time Entries” will display all time cards that are pending approval by a Project Manager. Time can be edited up until it is approved.
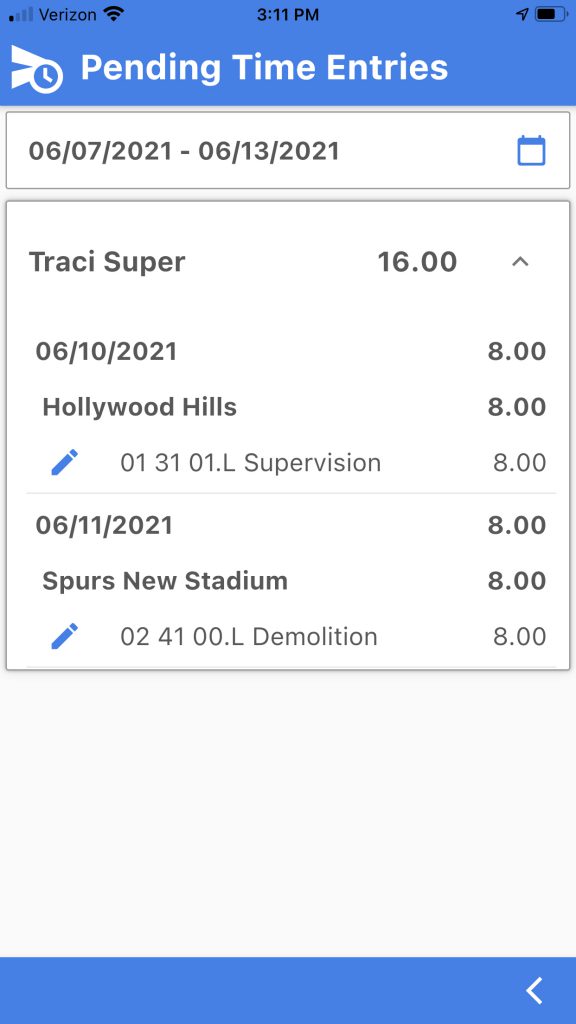
“Approved Time” will show all time cards that have been approved.
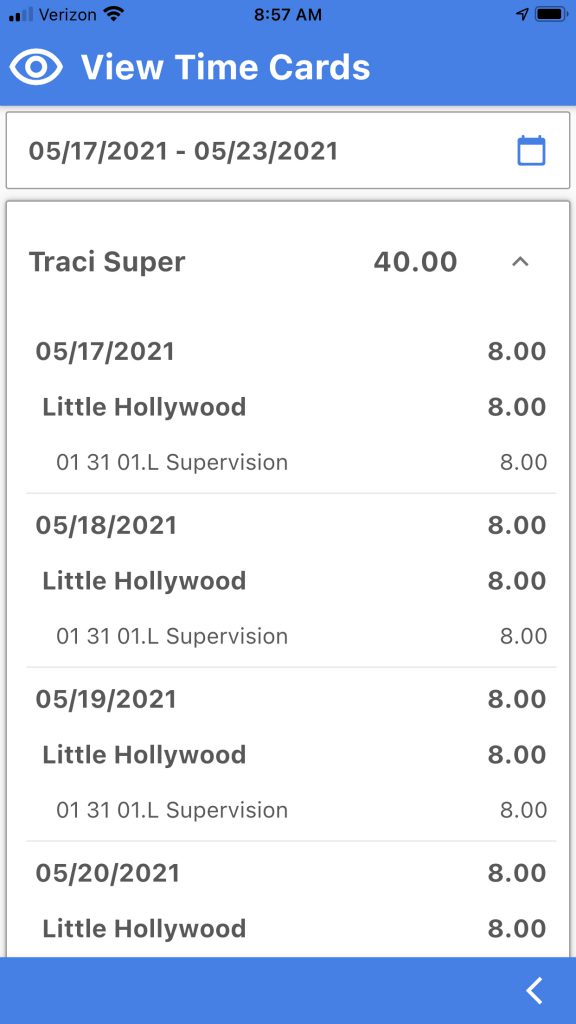
“Settings & Reminders” will allow you to turn on geolocation and remind you to clock in/out when entering the geo-fence of your project location.
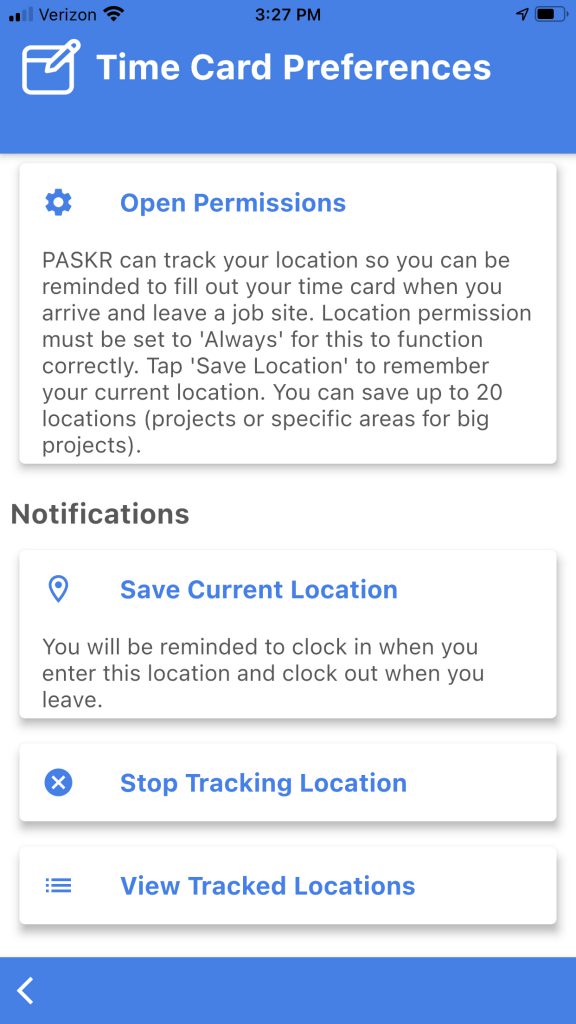
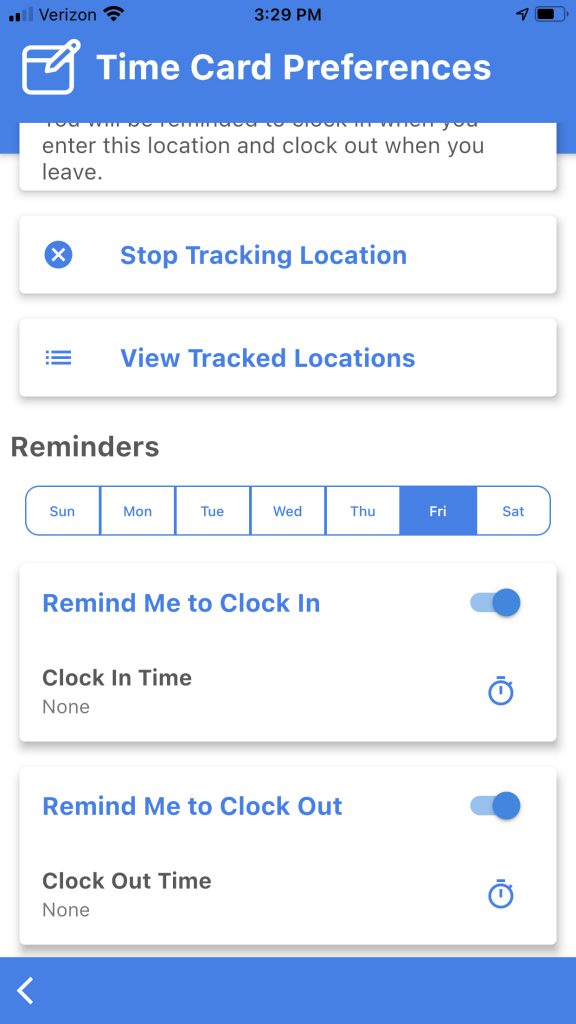
When clicking “Clock Out” you can do this from within Time Cards as well as from the main menu.
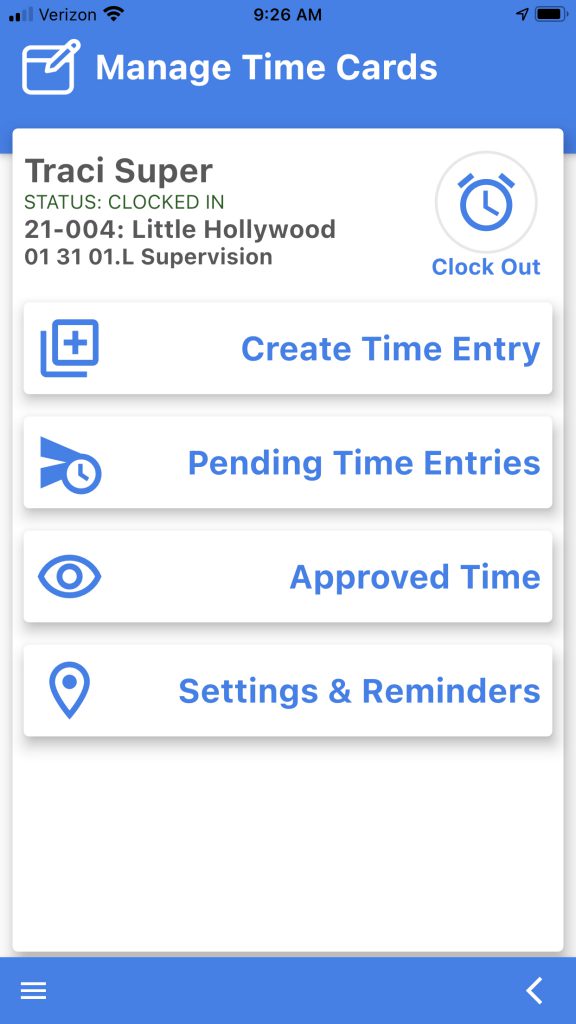
Clicking “Clock Out” will open the window to show the time in from earlier in the day. Click in “Time Out” to enter the time and it will auto calculate the hours.
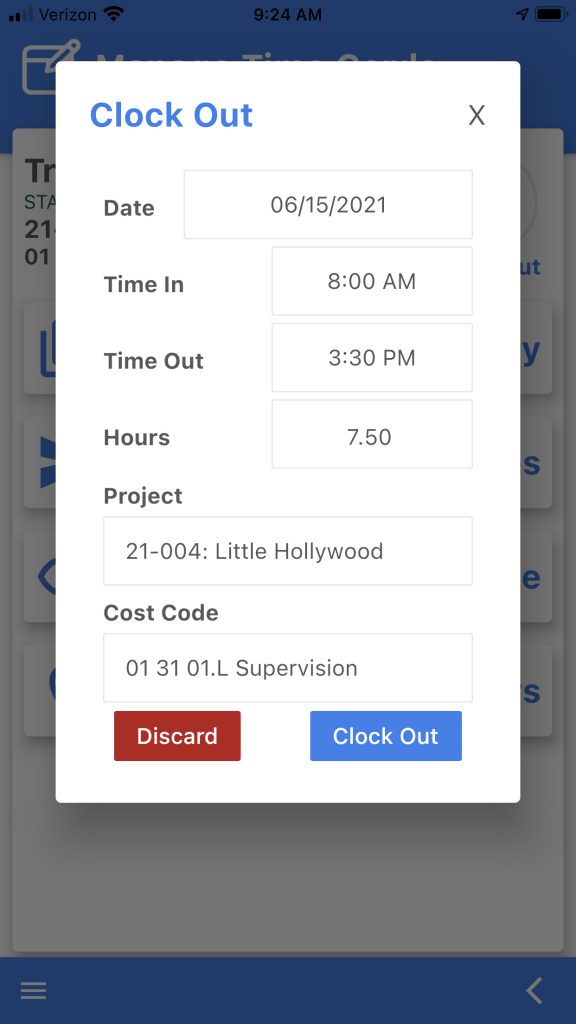
Clicking in the “Time In” or “Time Out” boxes will open a clock to easily adjust time to calculate hours.
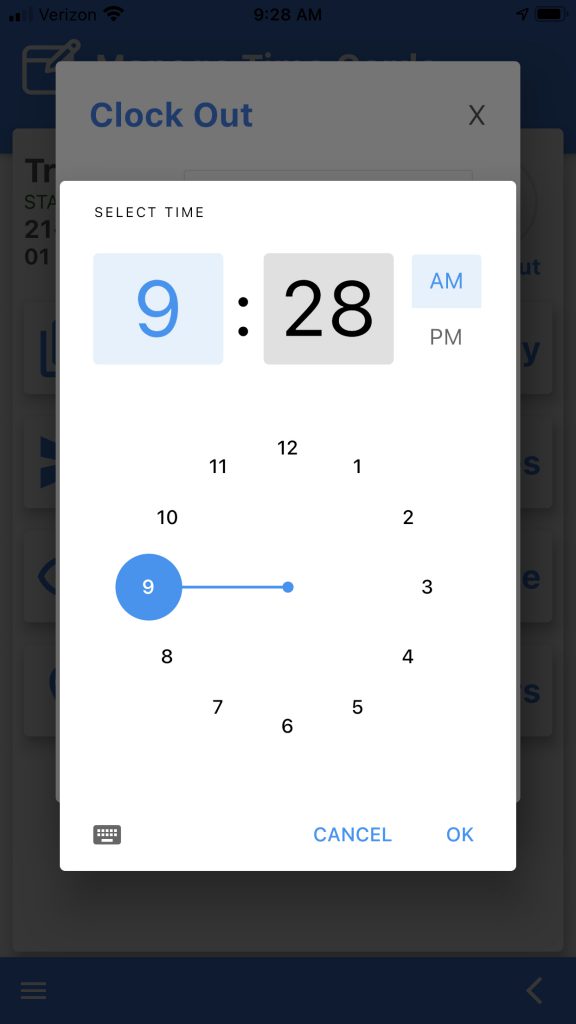
Click “Clock Out” to save information.
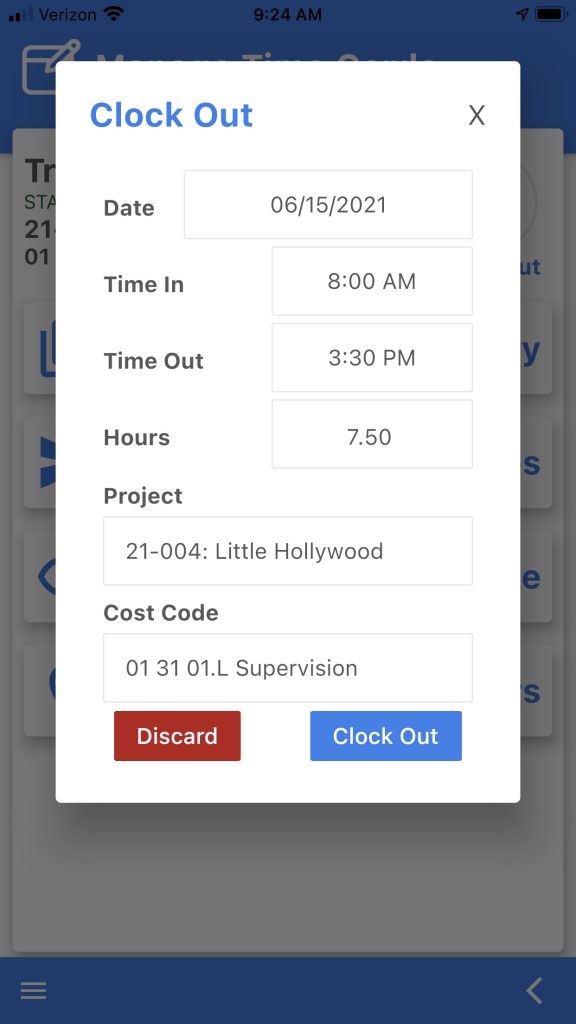
Click “Ok” to confirm time submission.